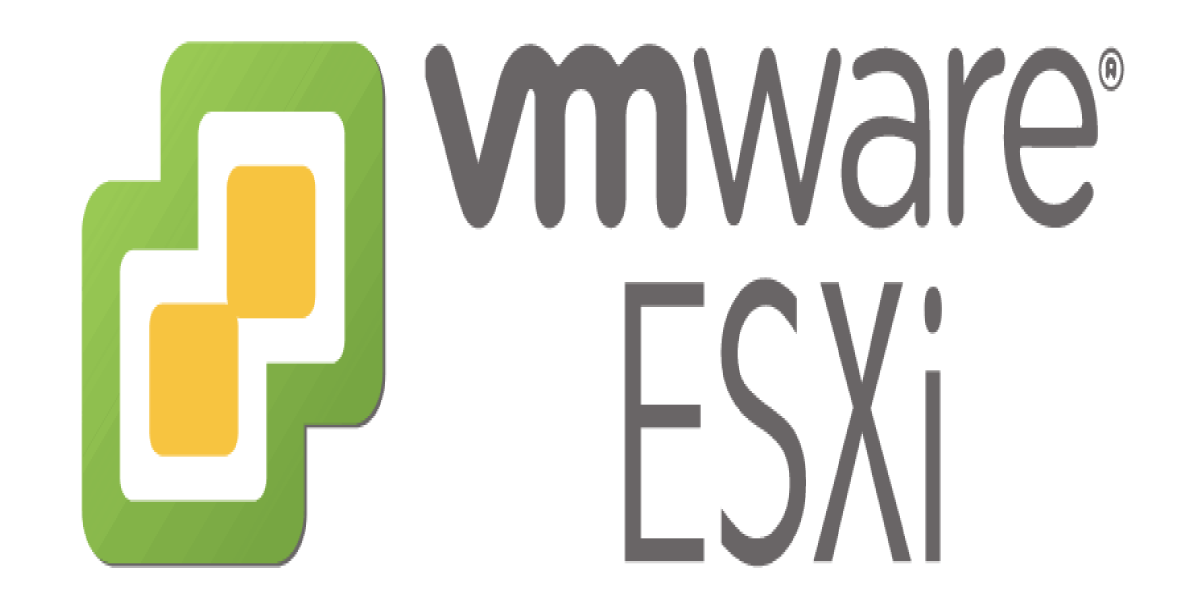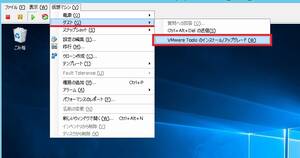今回はVMwareの初心者向け記事として、ESXiで仮想マシンを新しく作成→OSのインストールまでの流れを、対象の画面のスクリーンショットと併せて解説しながら紹介していきます。
また、仮想ディスクの種類の解説や、オーバーコミットについての説明や注意点なども記載していきます。
↓ゲストOSにLinux(CentOS)をインストールする場合の手順はこちら
↓そもそも「vSphere」ってなに?ESXiの無償版と有償版の違いってなに?って人は以下の記事もどうぞ
仮想マシンの新規作成手順
vCenterで仮想マシン作成画面を表示
VMware vCenterを起動し、画面左側の「データセンター」を選択し、右クリックで「新規仮想マシン」を選択するか、画面右側の「新規仮想マシンの作成」をクリックします。
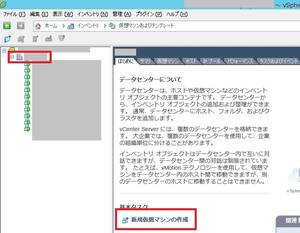
仮想マシンの構成
新規仮想マシン作成用のウィザードが起動し、順に設定していきます。まず仮想マシンの構成を選択しますが、ここは通常は「標準」を選択して「次へ」を押下します。
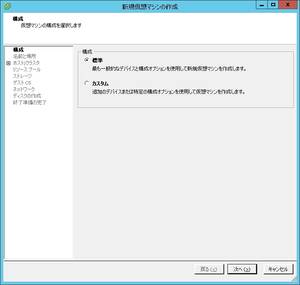
仮想マシンの名前
新規仮想マシンの名前を設定します。新規仮想マシンの名前は後から変更することも可能です。
ここで設定した名前が後程生成されるvmdkファイル(VMwareの仮想ディスクファイル)等のファイル名でも使用されます。
※尚、仮想マシン名には漢字やひらがななどの日本語を使用すると不具合を誘発する可能性がある為、アルファベットを使用してください。
インベントリの作成場所も指定します。ここはどの「データセンター」配下に作るかを指定します。
それぞれ設定が出来たら「次へ」を押下します。

vmdkファイルの名前を後から変更したい場合はこちらを参照してください。
仮想マシン実行ホストの選択
対象の仮想マシンを実行するとホストを選択します。一つのデータセンターに複数ホストが居る場合は、複数のホストから選択して「次へ」を押下します。
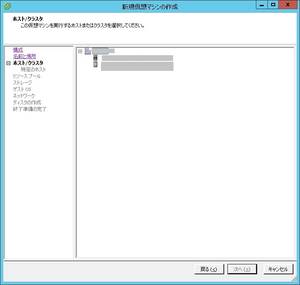
データストアを選択
仮想マシンの物理ファイルを配置するデータストアを選択します。
「データストア」とは、ESXiが仮想マシン等の物理ファイルを格納する為のストレージを指します。

ゲストOSの種類を選択
インストール予定のゲストOSの種類を選択します。
Windows系OSかLinux系OSかその他かを選択し、バージョンのリストで合致するOSの名称を選択します。
合致しているOS名、またはバージョンの近いOS名を選択して「次へ」を押下します。
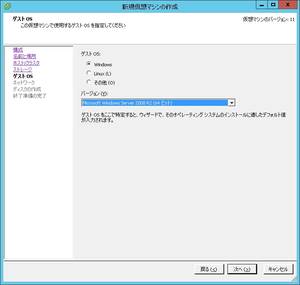
仮想NICを設定
仮想マシンの仮想NICを設定します。
NICの数、ESXiの仮想スイッチのどの配下のネットワークに接続するか、アダプタの種類を選択します。
また、NICの数や接続するネットワークの選択等は、仮想マシン作成後も変更が可能です。
必要な設定をして「次へ」を押下します。

仮想ディスクの設定
作成する仮想ディスクのデータサイズやタイプを設定、選択します。
OSをインストールするメインのHDD(WindowsであればCドライブ)の設定を指定します。
ディスクのサイズは後から変更が可能(古いESXiだとダメ)ですが、プロビジョニング等のタイプは作成後だと簡単には変更できません。
ディスクのタイプの種類と内容
シックプロビジョニング(Lazy Zeroed)
- 指定したディスクサイズ分をvmdkファイル(仮想ディスクファイル)のファイルサイズとして使用する。
- 仮想HDDの領域はその領域を使用する際に使用する分だけ0初期化を行う。
シックプロビジョニング(Eager Zeroed)
- 指定したディスクサイズ分をvmdkファイル(仮想ディスクファイル)のファイルサイズとして使用する。
- 仮想HDDの領域は仮想ディスク作成時に全て0初期化を行う。
Thin Provision
- 指定したディスクサイズではなく、必要最低限のデータサイズだけをvmdkファイルの実データサイズで確保し、ゲストOSのデータが増えたら都度vmdkファイルのサイズ拡張を自動で行う。
- 仮想HDDの領域はその領域を使用する際に使用する分だけ0初期化を行う。
「Thin Provision」は仮想環境ならではの設定で、仮想ディスクののタイプを「Thin Provision」に指定し、ディスクサイズを100GBに設定した場合、ESXiは仮想OSに対して100GBを割り当てているように見せて、vmdkファイルの物理的なファイルサイズは、仮想OSが使用しているデータサイズになります。
例えば、仮想OS側で後からディスクサイズの変更をするのが面倒なので、実際に確保している物理的なディスクサイズよりも大きなディスクサイズを見せつつ、また後日、仮想OSのデータが増えて物理的に確保しているディスクサイズを超過しそうになったら、ハードディスクを増設して物理ディスクサイズを拡張するといった運用が可能になります。
後、仮想OSのデータが増加した場合に、「Thin Provision」では0初期化処理とサイズ拡張処理、「シックプロビジョニング(Lazy Zeroed)」では0初期化処理が必要になり、自動でその処理は動きますが、その分仮想OSのレスポンスが低下します。
よって、レスポンスが重要なデータベースサーバなどで使用する仮想ディスクの場合は、作成時に時間は掛かりますが、「シックプロビジョニング(Eager Zeroed)」を選択した方が無難です。

仮想マシン設定確認画面
作成する仮想マシンの確認画面が表示されます。特に内容に誤りが無ければ、「終了」を押下します。
この後は、仮想マシン作成画面が閉じて、vCenterのメインの画面に戻ります。

作成した仮想マシンの各設定
仮想マシン設定の編集画面表示
画面左側に新しく作成された仮想マシンを右クリックし「設定の編集」を選択するか、画面右側の「仮想マシン設定の編集」をクリックします。

仮想マシンのプロパティ画面
仮想マシンのプロパティ画面が表示されます。ここでは、主に「メモリ」「CPU」「ネットワークアダプタ」「CD/DVDドライブ」を必要によって変更するのと、仮想マシンにマウントする仮想ハードディスクを追加します。
それ以外の項目はあまり使いません。
「メモリ」と「CPU」の割り当て値は直接的にサーバーのレスポンスに影響するので、必ず適切な値で設定しましょう。

CPUの割り当てリソース設定
デバイスの一覧から「CPU」を選択すると、CPUのリソースの割り当てを設定することが出来ます。
ESXiでは、仮想のCPUのソケット数、ソケット1つあたりのコア数を指定できます。
ゲストOSに対して、CPUのソケットを複数見せたければソケット数も変更します。
ただ、ソケット数が3、ソケットあたりのコア数が2の設定と、ソケット数が1、ソケットあたりのコア数が6の設定では、合計コア数は同じであり、このソケット数とコア数の組み合わせでゲストOSのパフォーマンスが変わるのかは不明です。
ソケット数も調整したい場合は、主にゲストOS自体にソケット数やコア数の制限があったり、インストールするソフトウェアのライセンスの課金対象でソケット数やコア数を見ているものもあるので、そういうケースで調整する様な使い方になるかと思います。

オーバーコミットについて補足
CPUのオーバーコミット
オーバーコミットしている場合は、ESXiが全体のCPU利用状況を見ながら各仮想マシンに割り当てるCPUリソースを調整します。
だったら物理コア数を大幅に超過して仮想コア数を割り当てて良いかというと、それはおすすめしません。物理コア数の総数以下の総仮想コア数で仮想マシンを稼働させている場合は、仮想マシンが指定したコア数分を物理的に占有し処理されます。
各仮想マシンで負荷のピークが同時に発生しても物理コアは各仮想マシンで占有している為、性能の低下にはつながりません。
オーバーコミット状態になった場合は、ESXiが物理CPUのコアごとの空き状況を見ながら各仮想マシンのCPUリソースを調整しますが、仮想マシンが割り当てで指定したコア数分の物理コアで処理をするということに変わりは無い為、仮想マシンが処理をする際には、指定した物理コア数を一時的にでも占有します。負荷のピークが同時に発生している場合は空いているコアも無くなり、結果的に処理待ちが発生し、ESXi配下の仮想マシン全体のパフォーマンスの低下につながります。
何も考えず闇雲に過大なコア数を仮想マシンに設定してしまうと、同時に複数の仮想マシンでCPUリソースを共有できる割合が減ってしまうことになります。オーバーコミット自体は、非ピーク時のCPUリソースを効率的に使用する仕組みとして大変優れており、オーバーコミットする前提でサーバーを稼働させることは全く問題無いですが、それでも仮想マシンに割り当てるコア数は可能な限り少なくし、必要最低限に留めておくことを推奨します。
メモリのオーバーコミット
ただ、メモリについてはESXiの物理メモリサイズの範囲に収まるサイズを仮想マシン間でやりくりした方が良いです。
仮想マシンで実際に使用しているメモリが、物理メモリサイズを下回っている間は問題無く使えますが、実使用サイズが物理メモリサイズを上回ると、仮想マシンがスワップ状態になり突然急激にパフォーマンスが低下したり、またESXi自体が使用するメモリも不足するケースもあるようです。
メモリのオーバーコミットはトラブルの元なので、重要度の低い検証環境などであれば良いですが、業務システムなどが稼働し、信頼性が求められる環境では必ず避けてください。
ゲストOSのインストール
仮想DVDドライブにISOファイルをマウント
仮想マシンにOSをインストールする方法はいくつかありますが、インストーラーのISOファイルを使用します。
予めデータストアにISOファイルをアップロードしておきます。
仮想マシン設定の編集画面にて、左側のデバイス一覧から「CD/DVDドライブ」を選択し、右側の「デバイスタイプ」で「データストアISOファイル」を選択します。
隣の「参照」ボタンを押下すると、データストア一覧画面が表示され、そこから対象のデータストア内のISOファイルを指定します。

この状態で画面下部の「OK」ボタンで設定を反映し、対象の仮想マシンを起動すると、仮想DVDドライブがISOファイルを読み込んでインストールが始まりそうですが、このままではISOファイルを読み込んでくれません。
「パワーオン時に接続」にチェックを付けて、仮想マシンを起動することで、マウントしたISOファイルを読み込んでインストールが開始されます。
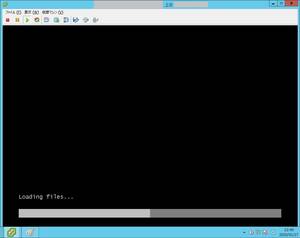
VMware Toolsのインストール※追記
2020/06 大事な手順の紹介が漏れているのに気付いてしまったので、追記いたします。
ゲストOSをインストールした後には、「VMware Tools」をゲストOSに導入しておくことを推奨します。
「VMware Tools」は導入しなくても仮想サーバとして普通に使用できますが、「VMware Tools」をゲストOSにインストールしておくことで、ESXiの管理サーバーであるvCenterを介して仮想サーバを操作する際の操作性が格段に向上します。
導入方法は、ゲストOSのインストールが完了した仮想マシンを起動し、vCenterのコンソールから操作できる状態にします。
その後、vCenterのコンソール画面上部メニュー内の[仮想マシン]→[ゲスト]→[VMware Toolsのインストール/アップグレード]を選択します。
そうすると、ゲストOSの仮想CD/DVDドライブにVMware Toolsのインストーラーが入った仮想のメディアがマウントされます。
CD/DVDドライブを自動再生する設定になっていれば、VMwareアイコンのsetup.exeの実行確認ウィンドウがゲストOSで表示されます。
自動再生設定になっていなければ、手動でCD/DVDドライブを開けばsetup.exeを実行することができます。
このsetup.exeを実行すると、一般的なWindowsのインストールウィザードが表示さて、次へ次へと進めていけばインストールが完了します。
その後ゲストOSの再起動を促される為、再起動を実施するとVMware Toolsが適用された状態になります。
前述した通り、VMwara ToolsをインストールしていなくてもゲストOSは使用可能ですが、vCenter上で作業対象のゲストOSを頻繁に切り替えながら操作をするようなケースだと、vCenterのコンソールでゲストOSの操作とvCenterの操作をいちいちctl + altで切り替える必要も無くなり、仮想マシンの操作とvCenterの操作をシームレスに行えるようになります。
また、vCenterのコンソールでゲストOSを操作する際の画面描写の遅延なども軽減され、自然な操作感でゲストOSを操作することが可能になります。
また、私はやったことはありませんが、vCenterと仮想マシン間とでドラッグアンドドロップでファイルのやり取りも出来るようになるようです。
インストールしておくことにデメリットは無いので、あまりvCenterを使わない運用をしているケースでも念のためインストールしておくことをお勧めします。
最後に
最近職場のサーバーを一部リプレイスすることになり、ESXiを頻繁に触っているのでついでに記事にしました。
様々な仮想化技術のなかで、サーバーの仮想化はかなり昔から技術が確立しており、今や当たり前に使われています。
是非ESXiに触れる環境に居るなら自身でも触ってもらい、ESXiに触れる環境が職場や手元になければ、ESXi自体は無償でダウンロードして利用出来ます。※構築に勉強は要りますが。
今回の記事が誰かの参考になれば嬉しいです。
次回は仮想マシンのディスク追加について記事を作成予定です。
ではでは、皆さまごきげんよう。
↓仮想ディスク増設の手順は以下の記事で掲載しました。併せて一読下さい。