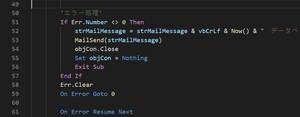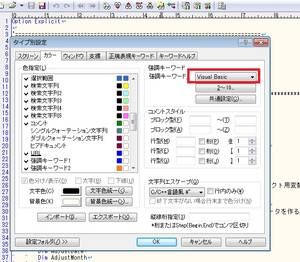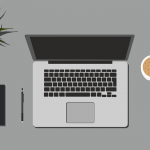今回のVBScript入門記事は、プログラミングの技術に関する内容ではなく、VBScriptでプログラミングする際に使用する「テキストエディタ」について紹介していきます。
当入門記事の最初の方ではWindows標準機能の「メモ帳」で作成できると紹介しておりますが、効率よくプログラムを作成していこうとした場合は、メモ帳だとプログラミング向けの機能が皆無なので、もっとVBScriptが書きやすいテキストエディタを探したくなります。
当ブログに目を通していただいている賢明な読者の皆様であれば、既にお気に入りのテキストエディタを見つけて活用されている人も多いかと思いますが、頑なにメモ帳を使っている人や、何となくインストールしたテキストエディタを使っており、より良いテキストエディタを探している人も居るかも知れません。
そこで、今回は業務で個人的にVBScriptでプログラムを作る際に使用しているテキストエディタを紹介していきます。
ITエンジニアにおける「テキストエディタ」とは
世の中には無償で使用できるテキストエディタが多く存在しており、様々な特徴があります。
その中でもメジャーなテキストエディタが幾つかあり、我々ITエンジニアでは、どのテキストエディタが優れているかという論争が長く繰り広げられており、さながら宗教のような派閥争いが続いています。
そんなITエンジニアには神様の様に尊く愛してやまないツールですが、非ITの一般の人には何の興味も持たれないという二面性を持ったツールが「テキストエディタ」なのです。
プログラミング向けテキストエディタの機能
様々なテキストエディタがあるなかで、プログラミング向けの機能を持っているテキストエディタも多いです。
この「プログラミング向け」機能について簡単に紹介していきます。
言語ごとの「シンタックスハイライト表示」に対応
「シンタックスハイライト」表示というのは、例えばプログラムの構文をテキストエディタが解析し、変数名や各種関数名などに固有の文字色を割り当てて表示してくれる機能のことを言います。
個人的には一番大事なのはこの機能だと思っています。
自動で色分けされることで、プログラムの内容は視覚的に見やすくなります。
プログラミング言語によって構文や文法は異なる為、ハイライト表示に対応している言語の種類はテキストエディタによって異なります。
また、テキストエディタによってはプラグインなどの拡張機能を持っており、その機能を利用してハイライト表示に対応できるプログラミング言語を増やすことができるものもあります。
何らかのプログラミング向け入力補完機能がある
「入力補完」機能とは、簡易的なものからIDEに近い高度なものまでピンキリですが、プログラミングで文字を入力した際に、それ以降に入力されると思われる文字を自動的に加筆してくたり、プログラムの構文を解析し、オブジェクトのメソッド名を入力すると、そのメソッドのプロパティをリスト表示してくれたりするような、プログラマーの入力作業を軽減してくれる機能です。
よくある入力補完だと、テキストエディタ内で前括弧を入力すると、その後ろの位置に後ろ括弧を自動で入れてくれたり、前括弧の後ろにダブルクォーテーションを入力すると、その後ろにもダブルクォーテーションを追加してくれたりといった感じです。
様々な設定変更が可能
プログラマーによってテキストエディタの使い勝手の範疇で求める機能は異なります。
テキストエディタで様々な設定が変更でき、プログラマーの使いやすい設定に変更したりカスタマイズが柔軟にできるようになっていることも重要な機能です。
例えばTabキーを押した際に何個分のスペースを空けるかといった設定は使い勝手に影響するような設定です。
また、背景色を何色にするかといった設定は、モニターに向かいっぱなしという職業柄、目の疲れを減らすといった肉体的な負担の軽減目的だったり、自身の気分に合わせた背景色でプログラミングをするといった精神的な意欲向上といった効果もあります。
また、テキストエディタ自体には無い機能でも、プラグインなどを追加でき、それによってそのテキストエディタには本来無い機能が使えるようになるエディタも最近は増えました。
矩形選択や正規表現などの様々なテキスト編集機能がある
プログラミングでは、全ての文字を一から入力するばかりではなく、昔作ったプログラムやネットで拾ったサンプルコードをコピーして貼り付けたり、特定の条件に当てはまる文字列をプログラムの記述から抜き出して別の文字列に置き換えたり、様々な文字の編集をします。
その際にそういった編集作業を効率的に一括で行えるような仕組みが存在しているかはとても重要です。
当ブログでは過去の記事でテキストエディタで矩形選択のやり方や使い方、正規表現のやり方や使い方を紹介している為、その記事のリンクを以下に貼っておきます。

個人的に使っているテキストエディタの紹介
インターネット上には、様々な人たちが自身のおすすめテキストエディタを紹介しており、当然当記事で紹介するエディタもまるかぶりすることは間違いないのですが、VBScriptを記述するうえでの個人的な使い勝手や評価も掲載しておくので、その辺りは他ブログではあまり無いのではないかと思っています。
※今時VBScriptの入門記事を更新しているブログはうちぐらいだと思うので・・・。
【オススメ度No.1】Visual Studio Code(VS Code)
Microsoftが無償で提供しているプログラミング向けテキストエディタです。
最近VBScriptを業務で書くときは大抵これを使っています。
低スペックパソコン上で動かすと、起動若干時間が掛かるのが気になりますが、ハイライト表示(厳密にはVB用)や入力補完(括弧の補完やダブルクォーテーションの補完といった軽微なもの)などの必要な機能はバッチリ網羅しています。
VBSの拡張子のファイルを開くと自動でハイライトも効き、VBScriptを編集するための固有設定なども必要ありません。
またプラグインによる機能の拡張も色々できるようで、自分好みののエディタにカスタマイズもできます。
後発のエディタでありながら評判が良いこともあり、最近のIT業界の技術者たちの間でも他のテキストエディタからこのエディタに乗り替えた人も多いみたいです。
注意点としては、VS Codeで新規ファイルを作成すると、デフォルトでは文字コードがUTF-8で作成される為、そのまま日本語を含むプログラムを記述してしまうとWindows環境化では文字化けして上手くプログラムが動かない為、Shift-JISに切り替えてあげる必要があります。
また、UIの日本語化や使いやすくするためのいくつかの設定も必要なので、そこはネットで調べて別途実施してください。
↓2020年9月 以下の記事も追加しました。
良かったらご参照ください。

【オススメ度No.2】Sublime Text
VS Codeを使いだす前までVBScriptで本腰を入れてプログラムを作る際にメインで使用していました。
「恋に落ちるエディタ」という洒落たキャッチフレーズを持つテキストエディタです。

動作が軽快でハイライト表示や軽微な入力補完もできる為、重宝していました。
注意点としては、メニュー等を日本語化するのに設定が必要なのと、インストール直後の状態ではVBScriptのハイライト表示には対応していなかったと思うので、VBScript編集用のプラグインを追加でインストールする必要があります。
VBScript package for Sublime Text
また文字化け対応などのいくつかの設定が最初に必要になる為、そこか少し面倒かも知れません。
ただ、日本のユーザーも多く、ネットで調べれば情報は多く見つかる為、それほど苦労はしないと思います。
【オススメ度No.3】秀丸エディタ
国産で昔から愛用者の多いテキストエディタです。
尚、今回紹介するエディタのなかで唯一のシェアウェア形態なので、一定期間使用して気に入ったら買ってくださいというソフトです。
ただ、起動時に警告メッセージは出続けますが、一応そのまま使い続けることができます。
前の二つのエディタと比べるとUIの洗練された感、オシャレ感は無いですが、古くから使われているエディタなので、様々な細かい設定変更が可能であり、動作も非常に軽いです。
VBScriptのハイライトについては標準で対応しています。
VBSファイルを開き、画面上部の[その他]→[ファイルタイプ別の設定]内の「強調表示」を見ると、自動的にVBScriptが選択されています。

「デザイン」の項目でカスタマイズも可能です。
背景色は黒に変えておくとハイライトも見やすくなりおすすめですが、背景色を黒に変えた後、同画面下部の「リセット/統一」を実施しておかないと、文字入力された位置の背景色と文字入力がされていない位置の背景色が違ってしまい残念な感じになります。
【オススメ度No.4】サクラエディタ
これも国産で利用者も多い無償のテキストエディタです。
デフォルトの背景色の淡いさくら色も独特です。

個人的な使い分けとしては、このエディタで各ショートカットや正規表現の操作に慣れてしまった為、VBScriptのプログラムを書くよりテキストデータの加工をメインの用途として使用しています。
もちろんVBScriptのプログラミングでも使えます。
ただ、インストールした直後はVBScriptのシンタックスハイライトは有効にならず、以下の設定をすることでハイライトが有効になります。
エクラエディタ上部メニュー内[設定]→[タイプ別設定]で「強調キーワード」をVisual Basicに変更。
ただ、この設定はあくまでVBのハイライト設定を流用しているだけなので、正確なVBScriptのハイライトを希望する場合は、ネットでVBScript用のサクラエディタの設定ファイルを入手して適用してください。
最後に
今回はVBScriptの入門記事としては、プログラミング学習用コンテンツにも関わらず、サンプルプログラムの無い記事になりました。
ただ、プログラミングを習得していくにあたって、プログラミングに向いたテキストエディタを使用することで、プログラミングの習得を早め、より効率的な学習が可能となります。
また、見た目も華やかになり、プログラムを気分良く書けるようになります。
テキストエディタは無償で利用できるものも多く、ネットでテキストエディタの情報を集めて色々と試してみるのもプログラミング学習の醍醐味だと思います。
是非お気に入りのテキストエディタを見つけてみてください。
今回も読んでいただきありがとうございました、
それでは皆様ごきげんよう。
前回の記事はこちら