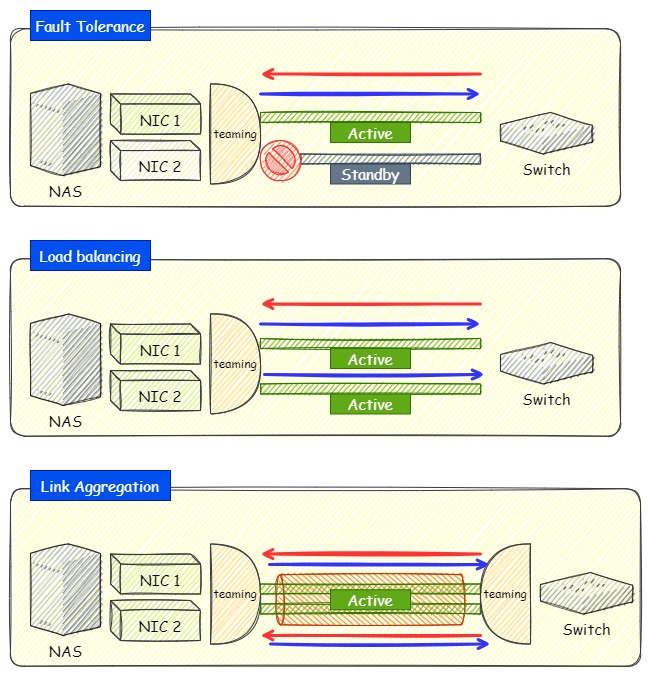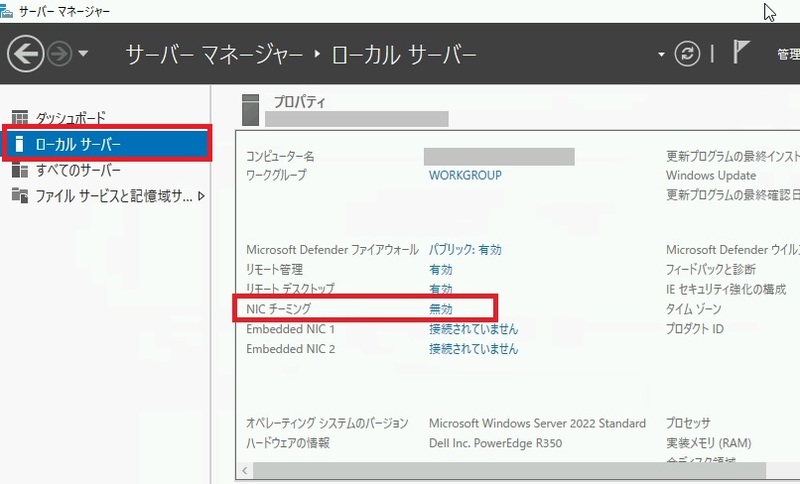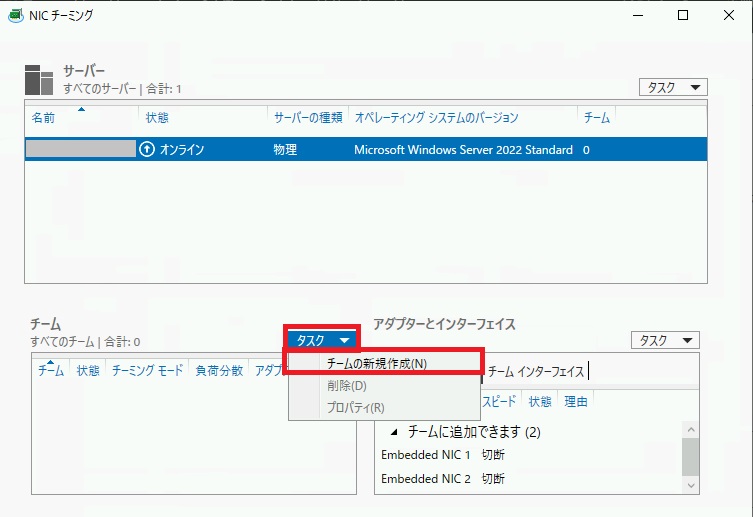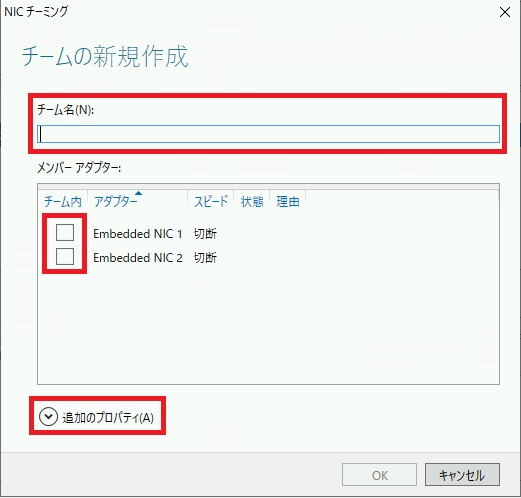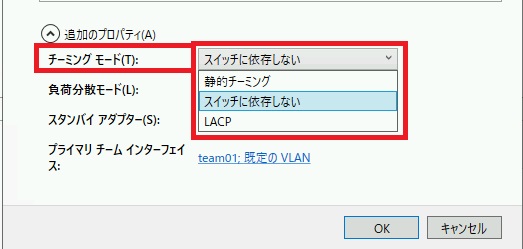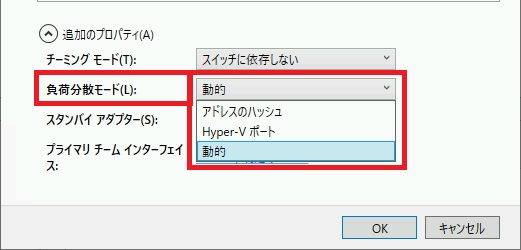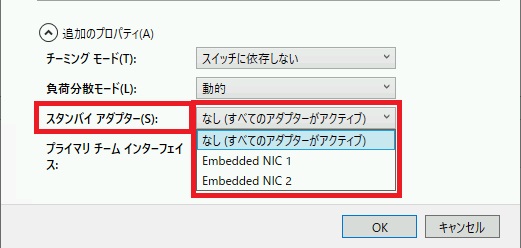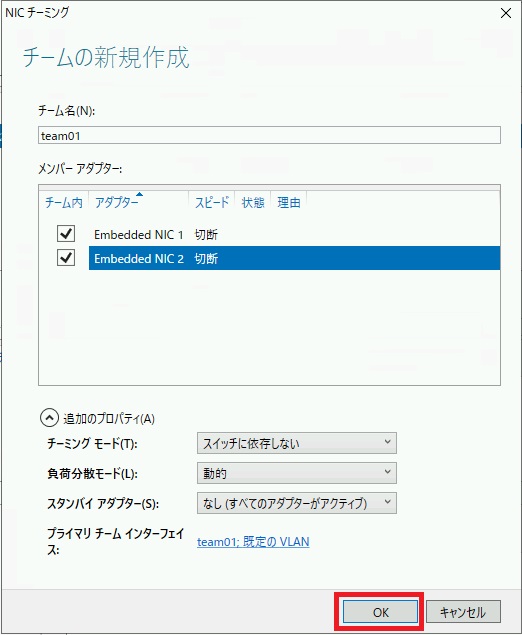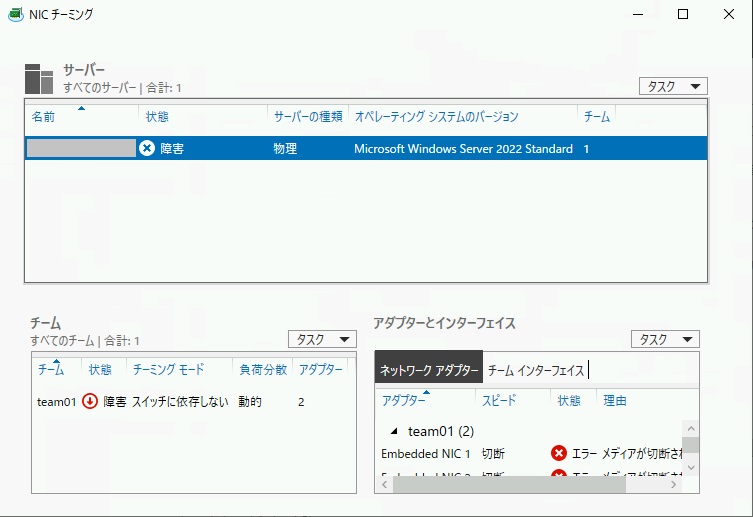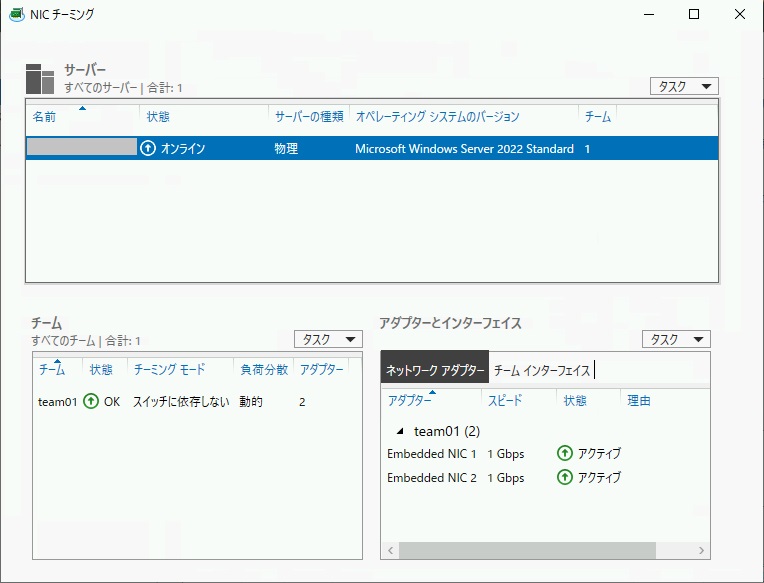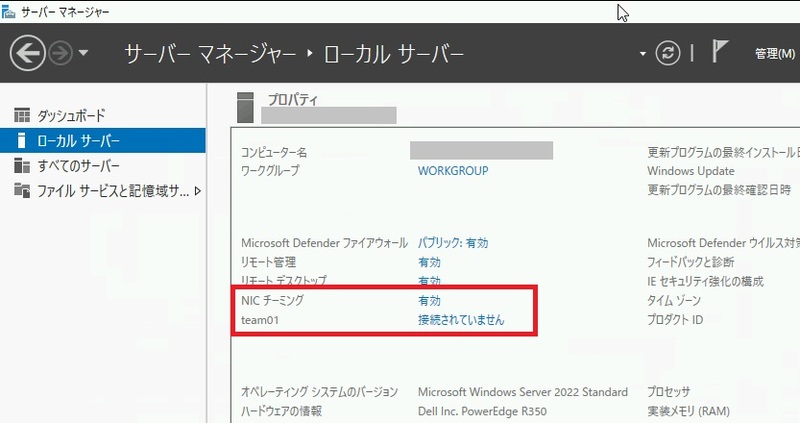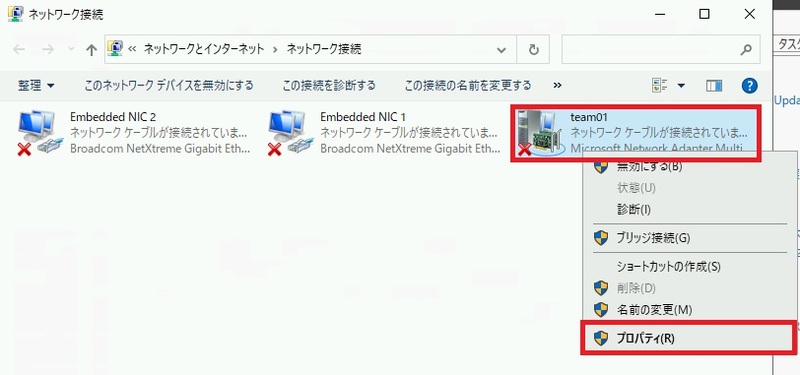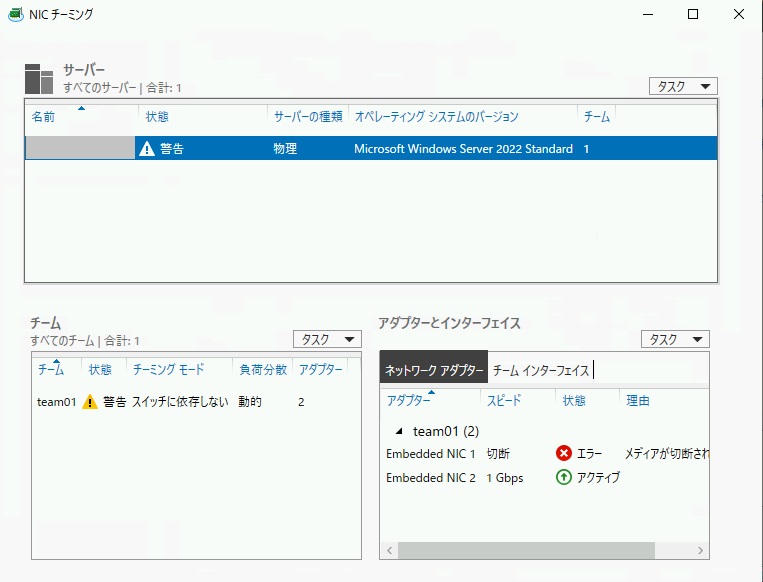今回の記事では、「Windows Server 2022」に対して、物理NICのチーミングを設定する場合の一連の手順を紹介します。
尚、今回の記事を作成するにあたって、Windows Server 2022に対して操作をした関係で、タイトルでは「Windows Server 2022」と限定していますが、「Windows Server 2019」や「Windows Server 2016」などでも手順は同じです。
「チーミング」とは?簡単な解説と種類の紹介
当項では、「チーミング」に関する基礎知識を紹介していきます。
「チーミング」とは?
まずは、「チーミング(Teaming)」について簡単に解説します。
サーバーやパソコンなどの多くの電子機器では、有線LAN用の通信ポートが装着されており、そこにLANケーブル(RJ45コネクタケーブル)を挿して、IPアドレスを割り当てることでデータ通信が可能になります。
尚、このLAN用ポートを古い習慣から総称してNIC(読み:にっく Network Interface Cardの略称)と読んだりします。
皆さんが使用されているパソコンでも、デスクトップパソコンであれば、たいていLANポートが一つ付いています。
※ノートパソコンの場合はWi-Fiを使用してネットワークに接続する前提でLANポートが付いていない製品もあります。
サーバーなどの特別な電子機器では、このLANポートが複数付いている製品が一般的です。
今回の記事で紹介する「チーミング」とは、複数付いているLANポートとそのLANポートに紐付くIPアドレスを仮想的に一つにまとめることができる仕組みです。
LANポートに対して適切なチーミングを設定することで、LANポートが物理的に故障しても通信が止まらないように冗長化をしたり、通信可能な帯域を大きく(速く)することが可能です。
尚、今回の記事では、Windows Server の標準機能として使用できるチーミング設定を紹介します。
また、IT技術者の間では、「NIC = LANポート」として呼称されている場合が多いため、当記事でもLANポートのことを「NIC」と呼称して解説していきます。
「チーミング」構成の種類
複数のNICを仮想的に一つにまとめることを「チーミング」と呼びますが、その構成にはいくつか種類があります。
その種類や特性の違いも知っておいた方がよいため紹介していきます。
尚、このあたりの詳しい説明については、以前にNASの選定方法についてまとめた記事「法人向けNASを導入する場合に知っておきたい基礎知識と構築時のポイント」で書いており、詳しくは以下のリンク先をご参照ください。
後、このリンクの記事で作成したチーミングの種類ごとのイメージ図も転載しておきます。
今回の記事で設定するチーミングの構成は、上記イメージ図で言えば「ロードバランシング(Load balancing)」になります。
この構成の場合、NICの対向であるスイッチなどのネットワーク機器側に特別な機能は不要であり、専用の設定をする必要がありません。
また、データの受信は片側のNICしか使われませんが、データの送信においては両方のNICが使用され、通信可能な帯域が大きくなり無駄がありません。
更に、冗長化もされるため、片側のNICが故障した場合でも通信断は発生しません。
よって、複数あるチーミング構成からどれを設定するか迷ったら、この「ロードバランシング」型を選択しておくのが無難かと思います。
例えば、チーミングを使用せずにデータを受信する場合、物理NICで受け取ったデータは、NICの基盤に埋め込まれたチップで高速に演算されてドライバを介してOSに渡されます。
チーミングを使用した場合、この経路に仮想NICが介在することになり、この仮想NICではOSの処理としてサーバーのCPUなどのリソースを消費します。
その結果、チーミングを使用することでサーバーのCPU負荷は上がる可能性があります。
また、仮想NICが通信経路に介在することで、そこがボトルネックになり、通信速度が低下する恐れもあります。
この様に、チーミングはメリットだけでなく、デメリットも理解したうえで使用することが重要です。
Windows Serverのチーミング設定手順と解説
当項では、実際にWindows Serverに対して、NICチーミングを設定する際に具体的な設定手順を紹介します。
尚、当作業は記事の冒頭でもお伝えしたとおり、Windows Server 2022だけではなく、2019や2016、2012であっても同じです。
また、個々の設定項目も簡単に解説していきます。
「サーバーマネージャー」を起動して「NICチーミング」を選択
まずは「サーバーマネージャー」を起動します。
「サーバーマネージャー」画面左側の「ローカルサーバー」を選択し、画面右側の各設定項目内の「NICチーミング」のリンク「無効」をクリックします。
「NICチーミング」設定画面の各操作
「NICチーミング」設定画面が表示されます。
この画面から設定済みのNICチーミングの状態や設定内容を確認したり、新しいチーミング設定を登録することができます。
この画面の左下「チーム」枠にある「タスク▼」を開き、「チームの新規作成」を選択します。
「チームの新規作成」画面が表示されます。
この画面では、「チーム名」、「メンバーアダプター」、「追加のプロパティ」内に各項目を設定します。
各設定項目を以下で解説していきます。
チーム名
任意の名称を登録します。
識別しやすい名前なら何でも結構です。
当設定例では「team01」としています。
メンバーアダプター
チーミングの対象とするNICを指定します。
仮に物理NICが三つ装着されているサーバーであれば、NIC1とNIC2だけチーミングして、NIC3はチーミングせずに使用するといった細かい指定ができます。
今回の設定例では、二つ搭載されている物理NICをチーミング対象として指定します。
次に、「追加のプロパティ」内の各設定項目も解説します。
チーミングモード
既定値は「スイッチに依存しない」が選択されています。
| スイッチに依存しない | NICの対向のスイッチなどの機器側で特別な機能や設定が不要となるモードです。 その代わり、受信時([対向スイッチ]→[NIC]方向の通信)は片側のNICしか使用されません。 送信時は両NICが分散されて使用されます。 |
| 静的チーミング | 「静的リンクアグリゲーション」モードです。 NICの対向のスイッチなどの機器側でリンクアグリゲーションに対応している必要があります。 |
| LACP | 「動的リンクアグリゲーション」モードです。 NICの対向のスイッチなどの機器側でリンクアグリゲーションに対応している必要があります。 |
負荷分散モード
既定値は「動的」が選択されています。
使用可能なNICが複数ある場合に、各NICに通信を分散する方式を選択します。
| 動的 | 送信は「アドレスのハッシュ」モード 受信は「Hyper-V」モードで負荷分散を行います。 |
| アドレスのハッシュ | IPアドレスとポート番号を利用して負荷分散を行います。 |
| Hyper-Vポート | Hyper-Vの仮想NICごとに負荷分散を行います。 |
スタンバイアダプター
既定値は「なし(すべてのアダプターがアクティブ)」が選択されています。
チーミング対象のNICを稼働系と待機系に分けて、通常は稼働系のNICのみ使用し、稼働系のNICに障害が発生したら、自動的に待機系を有効にする設定ができます。
すべてのNICが有効な設定を「Active-Active」、稼働系と待機系に分ける設定を「Active-Standby」とも呼称します。
今回は「追加のプロパティ」内の項目を既定値のまま、「OK」を押下してチーミング設定を登録します。
作成した仮想NICに対してIPアドレス等を登録
上記作業により、OS上では仮想的なNICが作成されています。
そのNICに対してIPアドレス等の設定をしていきます。
先ず、チーミングの登録が完了すると、「NICチーミング」画面に戻ります。
今回の作業では、物理NICに対してLANケーブルを挿さずに作業を進めていたため、ステータスが「障害」になっていますが、チーミング自体は正常に作成されています。
尚、NICにLANケーブルが接続されており、適切にIPアドレス等が設定されて通信に異常がない場合は以下のように表示されます。
当画面を閉じて「サーバーマネージャー」画面に戻ります。
すると、「NICチーミング」は「有効」になっており、二つ表示されていた物理NICは、上記作業で作成したチーム名「team01」に表示が変わっています。
この「team01」にIPアドレスを振るため、当画面例であれば「接続されていません」をクリックします。
「ネットワークとインターネット」のNICの一覧が表示されます。
チーミングで作成したNICは通常のNICとアイコンも異なります。
作成した「team01」を右クリックして、通常の物理NICと同じように「プロパティ」を選択してIPアドレスを設定します。
これでチーミング設定は完了です。
チーミングの動作検証
始めてチーミングを作成した場合は、疑似的にNICの障害を発生させて、通信断が発生しないことを確認しておきましょう。
例えば、チーミングを設定したサーバー以外の端末のコマンドプロンプトを起動して、チーミングを作成したサーバーのIPアドレスに対してPingを打ち続けます。
Ping コマンドに -t オプションを指定することで、永続的にPingを打ち続けてくれます。
ping 192.168.1.1 -t
この状態で、チーミングを設定した物理NICに挿してあるLANケーブルの片側を抜きます。
そうすると「NICチーミング」画面では障害を検知して以下の表示になります。
この状態でもコマンドプロンプトのPingコマンドの応答に乱れがなければ、チーミングによる冗長構成が正常に動作していることが言えます。
最後に
今回の記事では、WindowsServerの物理NICに対してチーミングを設定する手順を紹介しました。
チーミング自体は必ず設定しないといけないものではありませんが、サーバー機器の大半は複数のNICが搭載されており、それらを余らせたままにしておくのも勿体ないので、特別な理由や要件の制約がない限り、サーバーの初期セットアップ作業に併せて実施しておくとよいかと思います。
尚、記事を書くにあたり、一次ソースとしてMicrosoftのNICチーミングに関するドキュメントを紹介したかったのですが、Microsoftのサイト上からことごとく削除されており見つけられなかったため、富士通が公開しているドキュメントを紹介致します。
良ければこちらもご参照ください。
※PDFへの直リンクです。
富士通:Windows Server 2022 / 2019 / 2016 / 2012 R2 OS標準NICチーミング(LBFO)設定ガイド
今回も読んでいただきましてありがとうございました。
それでは皆さまごきげんよう!