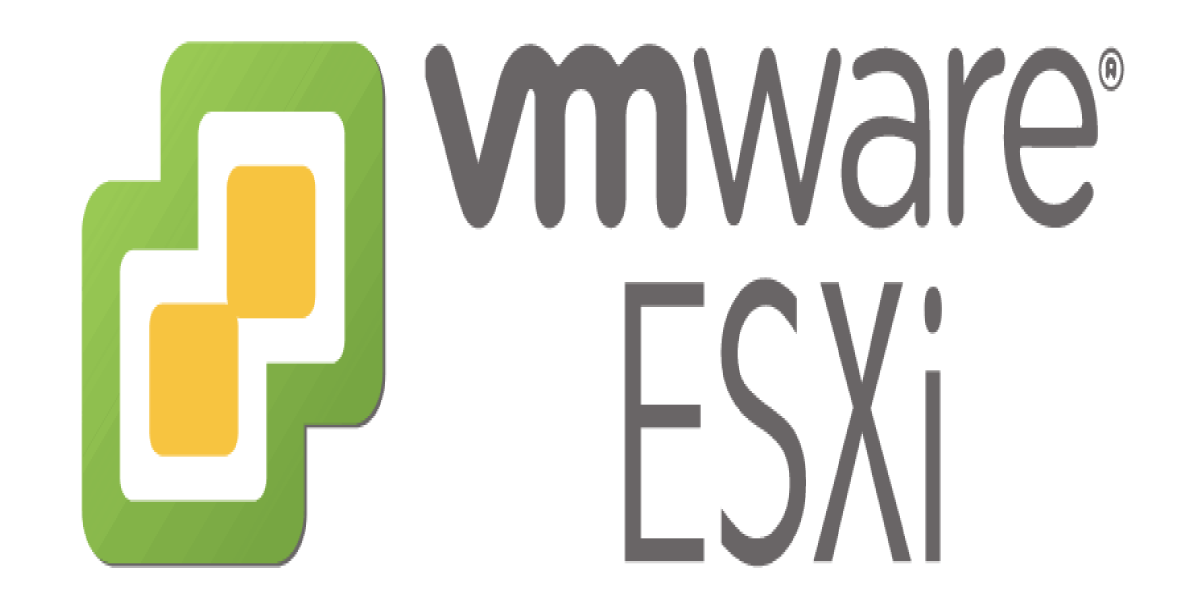今回は作成済みの仮想マシンに対して、新しく仮想ディスクを作成し、ゲストOSでフォーマット等をして使用可能な状態にするまでの手順を紹介していきます。
尚、当作業が必要になるケースとしては、Windows系のOSであればCドライブ以外のボリュームを追加するようなケースです。
以前に新規仮想マシンを作成手順を紹介していますが、

今回も同様にvCenterを使って操作していきます。
仮想ディスク作成手順(vCenter側操作)
まずはvCenterを使ってESXiに対して操作をしていきます。
対象の仮想マシンの設定編集画面を表示
vCenterの仮想マシン一覧画面の左側の欄からディスク追加対象の仮想マシンを選択し、右クリックで「設定の編集」を選択するか、画面右側の下部の「仮想マシンの編集」をクリックします。

仮想マシンのプロパティ画面で「追加」押下
仮想マシンのプロパティ画面の「ハードウェア」タブ内の「追加」を押下します。

追加するデバイスタイプを選択
追加するハードウェアを選択する画面が表示されます。
ハードディスクは仮想マシンが実行中でも追加出来ます。
デバイスタイプに「ハードディスク」を選択して「次へ」を押下します。

使用する仮想ディスクを選択
使用する仮想ディスクを選択する画面が表示されます。
今回は新しく仮想ディスクを作成してOSにマウントする為、「新規仮想ディスクを作成」を選択して「次へ」を押下します。
※今回は手順を紹介しませんが、別の仮想マシンでマウントしていた仮想ディスクを別の仮想サーバにマウントし直したいといった時には、「以前の仮想ディスクを使用」を選択します。
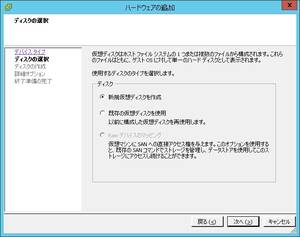
ディスク構成を指定
作成するディスクの構成を指定する画面が表示されます。
ディスクプロビジョニングなどの説明は別の記事で解説している為、詳しくはそちらをご覧ください。

「場所」は仮想ディスクを配置する場所を指定します。
今回はデータストアに配置する為、「データストアまたはデータストアクラスタの指定」を選択し、「参照」ボタンを押下します。

データストアを選択
ESXiにマウントされているデータストアの一覧が表示されます。
仮想ディスクを配置するデータストアを選択して「OK」を押下します。

仮想ディスクの構成画面に戻る
仮想ディスクの構成をしてする画面に戻りました。
それに気づかずに「次へ」を押下してしまうと、仮想ディスクは「Thin Provision」で作成されます。
勝手に「Thin Provision」に変更されてしまう理由は不明ですが、データストアに仮想ディスクを配置するなら、物理ディスクの領域を効率的に利用出来る「Thin Provision」の方がおすすめですよってことでしょうか?謎です。
「ディスクプロビジョニング」の設定を再度確認し、「次へ」を押下します。

仮想ディスクの詳細オプション
仮想ディスクの詳細オプションを設定する画面が表示されます。
通常は特に変更しなくても良い設定ですが、必要によって「モード」は変更してください。
スナップショットの取得タイミングを、OSが入っているメインの仮想ディスクとは別で管理したい場合などに使用します。
作成内容の確認画面
追加する仮想ディスクの内容を確認する画面が表示されます。
内容に問題が無ければ「終了」を押下します。

仮想マシンのプロパティ画面に戻る
仮想マシンのプロパティ画面に戻ります。
左側のデバイス一覧には「新規ハードディスク」という行が追加されます。
尚、(追加中)と表示はされていますが、ディスクプロビジョニングの指定を「シックプロビジョニング(Eager Zeroed)」で指定しない限り、ある程度大きなディスクサイズを指定していても短時間で作成が完了する為、実際には既に作成が完了しています。
他に変更が必要な項目が無ければ「OK」を押下して仮想マシンのプロパティ画面を閉じます。

追加ディスクのマウント、フォーマット(ゲストOS側操作)
続いて、ゲストOSにログオンして上項で作成した仮想ディスクをマウントして、ゲストOSから使用できる状態にします。
ここからはESXi固有の作業ではなく、一般的な新規ディスク追加時に必要になる作業です。
今回のゲストOSは「WindowsServer2012 R2」を使って作業手順を紹介していますが、Windows系のサーバーであれば、他のバージョンであっても作業内容に変わりはありません。
ディスクの管理を表示
WindowsServerにログオンし、「ディスクの管理」を表示します。
今回新しく作成した仮想ディスクがゲストOS側で認識されており、「不明なディスク」として表示されています。※当スクリーンショットでは「ディスク2」

ディスクをオンライン
ディスク2がまだ「オフライン」状態の為、右クリックし「オンライン」を選択します。

ディスクの初期化
ディスク2が「オンライン」になると、今度は「初期化されていません」と表示されるようになる為、再度右クリックして「ディスクの初期化」を選択します。
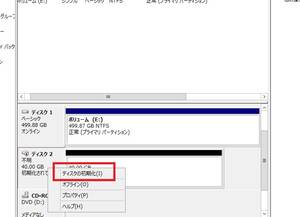
「ディスクの初期化」画面表示
「ディスクの初期化」画面が表示される為、フォーマットで使用するパーティションスタイルを指定して「OK」を押下します。

パーティションスタイルの違い(概要のみ)
あくまで概要レベルの内容ですが、パーティションスタイルの2種類の違いについて解説します。
- 古いWindowsOSで使用されている形式であり、WindowsXPやそれ以前のWindowsでも認識出来る。
- 大容量のパーティションを扱えず、正しき認識出来るサイズは最大で2.2TB。
- 新しいWindowsOSで使用されている形式であり、WindowsXPやそれ以前のWindowsでは認識出来ない。
- 2.2TB以上のサイズのパーティションも扱える。
違いは他にもディスク内部に作成出来るプライマリーパーティションの作成可能な数や、ブート領域の冗長化などもありますが、ここでは割愛します。
取り敢えず、作成する仮想ディスクをWindowsServer2003などの古いサーバにマウントする可能性があるならMBR、その予定が無ければGPTでフォーマットすれば良いです。
ディスクの管理画面に戻る
ディスクの管理画面に戻ります。
ディスク2は「未割り当て」として表示されています。
次は未割り当てと表示されている枠内を右クリックし、「新しいシンプルボリューム」を選択します。
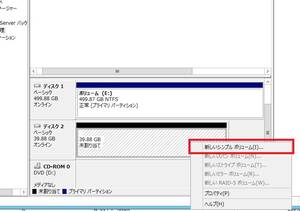
ウィザード開始
新しいシンプルボリュームウィザードが開始される為、「次へ」を押下します。

ボリュームサイズの指定
作成するボリュームのサイズを指定する画面が表示されます。
初期値は仮想ディスクの全サイズになっており、作成した仮想ディスクを更に細かくパーティションで分割することが無ければ、このまま「次へ」を押下します。

ドライブ文字等の指定
ドライブ文字やパスの割り当てを行う画面が表示されます。
特殊な使い方をする場合ではないのであれば、必要によって「ドライブ文字」だけ変更し「次へ」を押下してください。

フォーマット形式の設定
パーティションのフォーマット形式を設定する画面が表示されます。
特別な事情が無い限り、初期値で表示される以下の内容で問題ありません。
次の設定でフォーマットします。
アロケーションユニットサイズ:既定値
ボリュームラベル:ボリューム
クイックフォーマットする:有効
設定確認画面表示
ウィザードの設定項目確認画面が表示されます。
内容に問題が無ければ「完了」を押下します。

これでWindows上での操作も完了し、「コンピューター」から作成した仮想ドライブにアクセスすることが出来るようになります。
最後に
物理サーバにおいてハードディスクは、一般的にRAID構成で構築し、ディスクの増設を行う場合はRAIDの構成やディスクの種類によっては高額な初期費用が必要になったり、増設しようにもサーバやストレージの物理筐体のディスクスロットに空きが無かったりと、対応が色々面倒になったり、導入時にしっかりサイジングして将来を見据えて選定する必要があるパーツの一つです。
それがサーバーの仮想化をすることで、ハードディスクは物理的なただのファイルになり、自由に増設や拡張が出来るようになりました。仮想マシンにマウントしたり取り外したり付け替えたりという、物理サーバーでは面倒な作業も簡単になり、「サーバー構築」の技術的な敷居を大きく下げてくれました。
そんな便利なテクノロジーは使わないともったいないので、是非積極的に活用してみてください。
今回も読んで頂きましてありがとうございました。