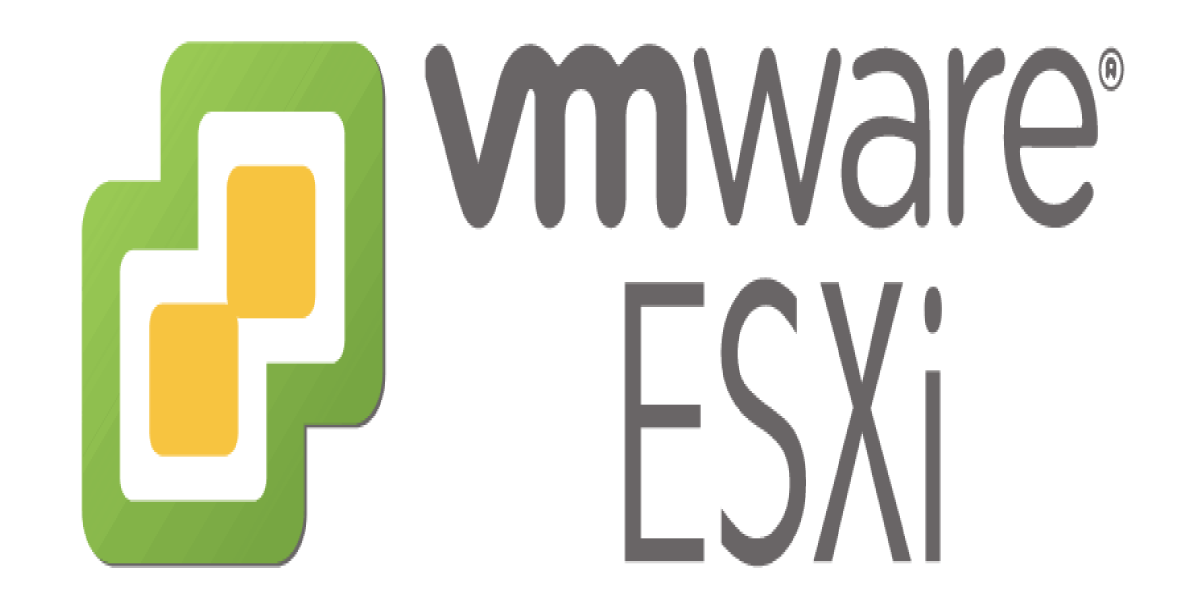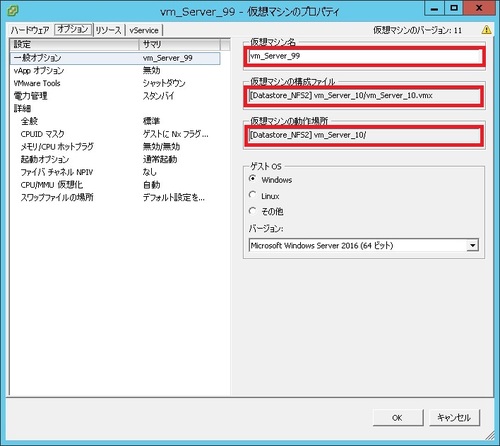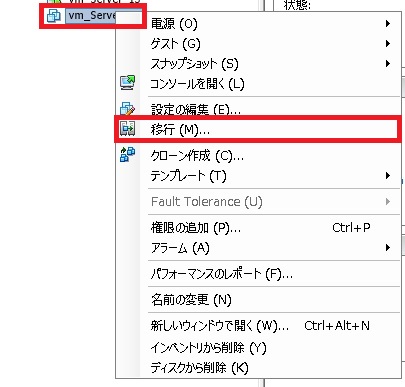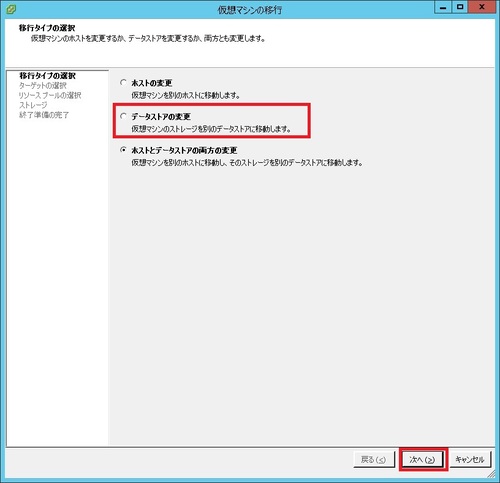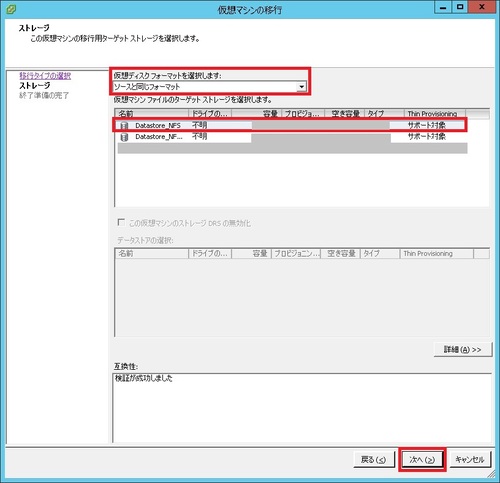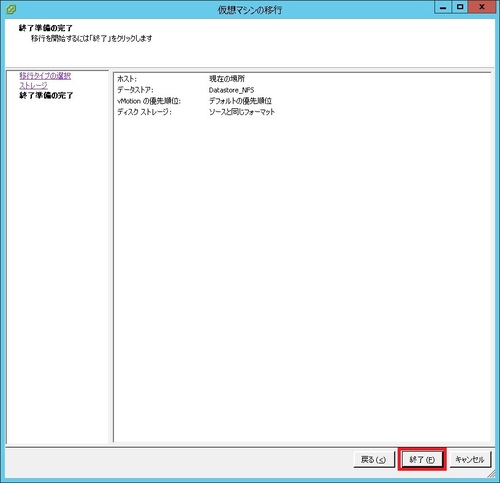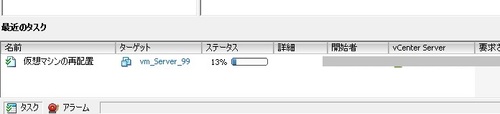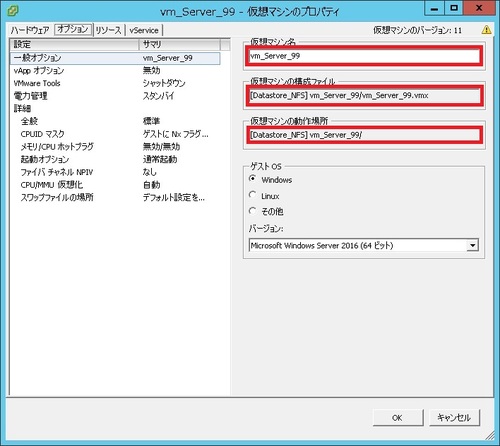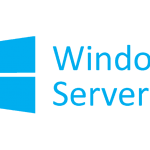ESXiで仮想マシンを作成すると、仮想マシン名で仮想ディスクファイルが作成されます。
仮想マシン名は後から自由に変更が可能ですが、その仮想マシン用の仮想ディスクのファイル名は元々の仮想マシン名から生成されたファイル名のまま自動的には変わりません。
そのままでも問題無く使用し続けることはできますが、管理上は仮想マシンの名前と仮想ディスクのファイル名は合わせておいた方が無難です。
その為、今回の記事では、ESXiで作成した仮想マシン名を変更した後に、その仮想マシン名に合わせて仮想ディスクのファイル名を変更する方法を紹介します。
動作環境
今回の記事では以下の環境で検証しております。
尚、vSphere Client操作時の手順を紹介しておりますが、 vSphere WebClientでも同様に動きます。
以下のバージョン以外であってもおそらく同様に動作すると思いますが、事前に検証することをおススメします。
VMware vSphere Client 6.0
手順概要と「Storage vMotion」の紹介
仮想ディスクのファイル名を変更する方法はいくつかありますが、今回の記事では最も簡単に行える、「Storage vMotion」を利用した変更方法を紹介します。
vSphereの機能の一つで、仮想マシンを停止させずに、仮想ディスクの物理ファイルを異なるデータストアに移動させることができます。
例えば、使用していたデータストアのディスク空き領域が枯渇しだした場合などに、新しくデータストアを用意し、新しいデータストアに現在稼働している仮想マシンの仮想ディスクファイルを移すといったケースで使用します。
「Storage vMotion」を使用するには、二つ以上のデータストアが必要になります。
よって、データストアが一つしか無い環境では、別の方法を探してください。
「Storage vMotion」を実行すると、指定したデータストアに仮想ディスクファイルが移動しますが、ただファイルを移動させるだけではなく、移動先に生成する仮想ディスクのプロビジョニングなどのディスクタイプも変更することができます。
もちろんディスクタイプを変える必要が無ければ変更しなくて結構です。
「Storage vMotion」を実行すると、稼働先のデータストアに生成される仮想ディスクファイルは、元々使用していたファイル名ではなく、現時点の仮想マシンの名前が仮想ディスクファイル名として使われます。
その仕様を利用してファイル名を変更するという手順です。
仮想ディスクファイルの名前変更目的の「Storage vMotion」手順
当項では、仮想ディスクのファイル名を変更する目的で「Storage vMotion」を実行する場合の具体的な手順を紹介していきます。
尚、今回の作業では、対象の仮想マシンは停止した状態で実施していますが、前述したとおり「Storage vMotion」は仮想マシンを起動したままデータストアを移動できる機能であり、仮想マシンを停止しなくても利用可能です。
今回の作業対象の仮想ディスク
今回の作業では、以下の様な仮想マシンを対象に作業します。
仮想ディスクファイル名及びフォルダ名:vm_Server10
配置データストア:Datastore_NFS2
これは「vm_Server10」という名称で仮想マシンを新しく作成し、その後仮想マシン名を「vm_Server99」という名称に変更した結果、この状態になっています。
仮想ディスクファイルは「Datastore_NFS2」というデータストアに置かれています。
仮想マシンのプロパティを表示すると以下の様な状態になっています。
この仮想ディスクファイルのファイル名称及びフォルダ名を仮想マシン名と同じ「vm_Server99」に変更していきます。
仮想マシンの「移行」
対象の仮想マシンの右クリックし「移行」を選択します。
移行対象の選択
仮想マシンの移行設定ウィザードが表示されます。
まずは移行対象の選択します。
今回は仮想ディスクのデータストアを変更する為、「データストアの変更」を選択して、画面下部の「次へ」を押下します。
ターゲットストレージの選択
移動後の仮想ディスクのプロビジョニングなどのディスクタイプを指定し、移動先のデータストアを選択します。
ディスクタイプを変更する必要が無ければ、既定値の「ソースと同じフォーマット」のままにします。
もし併せてディスクタイプも変更したければ表示されるリストから変更後のタイプを選択します。
今回は「Datastore_NFS」に移動させる為、ターゲットストレージには「Datastore_NFS」の行を選択します。
その後「次へ」を押下します。
確認画面表示
上記で選択、指定した内容をもとに、確認画面が表示されます。
表示されている設定内容に問題が無ければ画面下部の「終了」を押下すると移動処理が開始します。
移動処理の進捗状況表示
vSphere Clientの画面下部に設置されている「最近のタスク」から、仮想ディスク移動処理の進捗状況が確認できます。
よって、「Storage vMotion」の実行タイミングについては、くれぐれも慎重に検討してください。
「Storage vMotion」完了後の仮想ディスク
「Storage vMotion」が正常に完了すると、以下の画像の様に仮想マシン名と同じファイル名及びフォルダ名に置き換わります。
上記作業で仮想マシンが配置されているデータストアを移動しており、移動後のデータストアでそのまま使用し続けて問題無ければこれで作業は完了です。
仮想マシンを元のデータストアに戻す必要があれば、再度上記手順で「Storage vMotion」を実行し、移動先のデータストアに元々使用していたデータストアを指定してください。
最後に
今回は「Storage vMotion」の仕様を利用した仮想ディスクファイル名の変更方法を紹介しました。
データストアを複数用意して運用している環境であれば、今回紹介した手順の様に簡単に仮想マシンをデータストア間で移動させることができます。
もしこれまで「Storage vMotion」を試したことが無ければ、これを機に是非一度試してみてください。
それでは今回も読んで頂きましてありがとうございました。
また次回もよろしくお願いいたします。