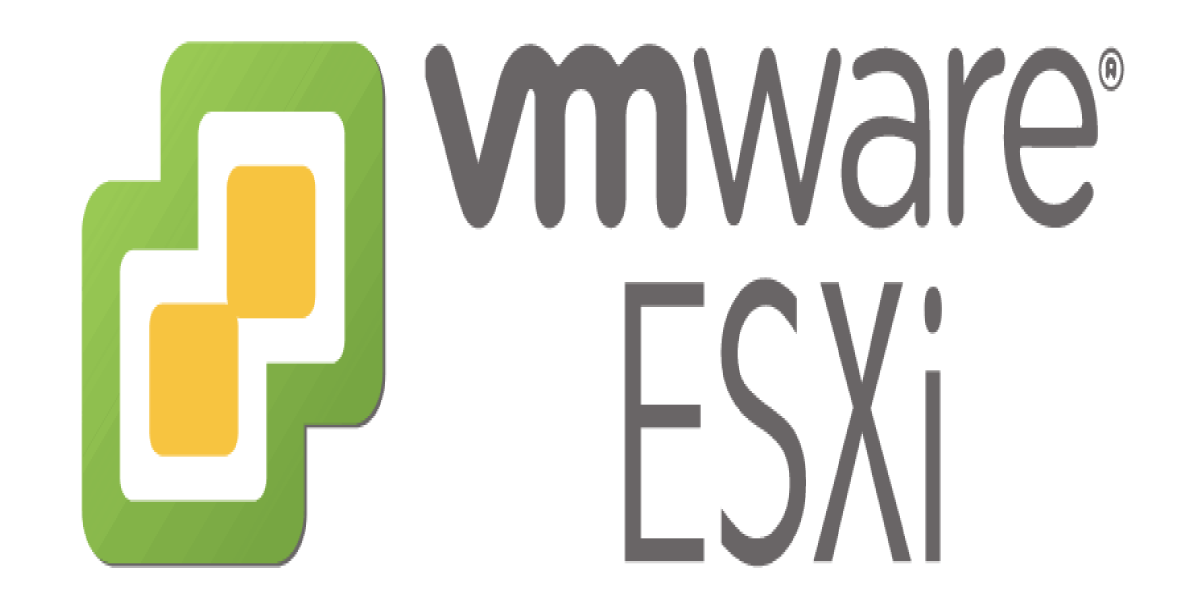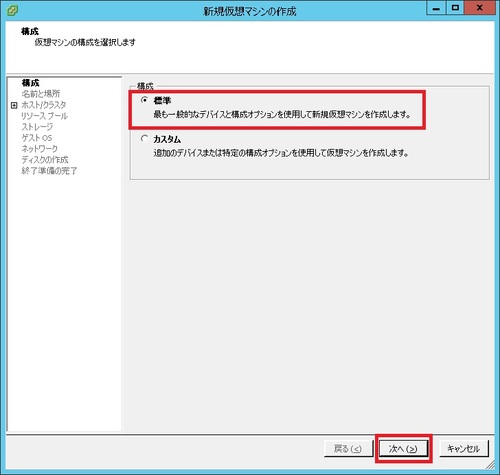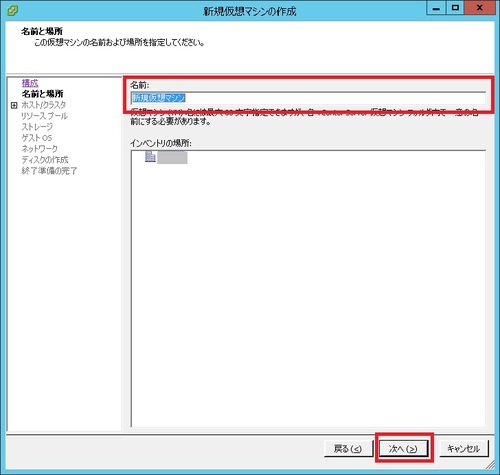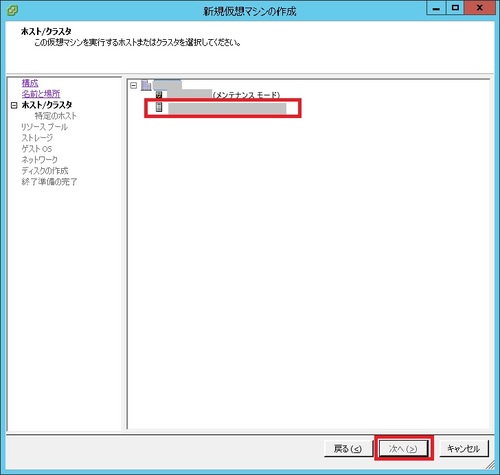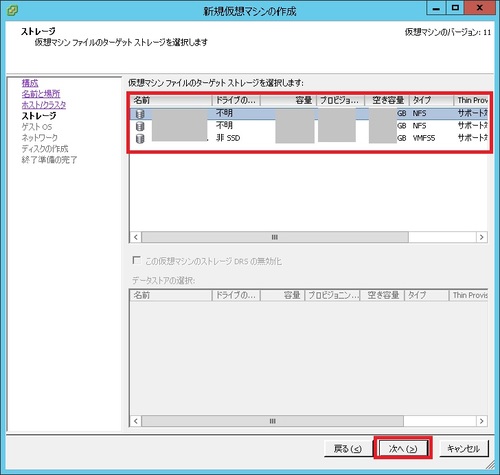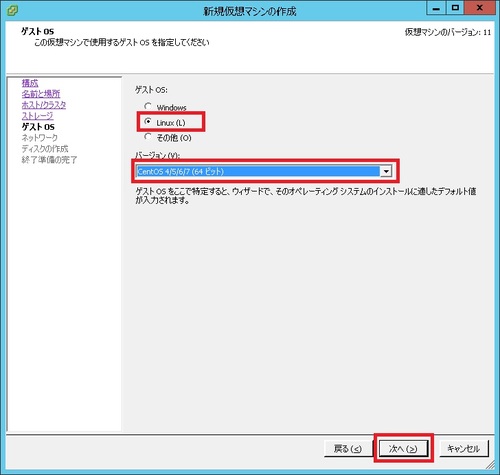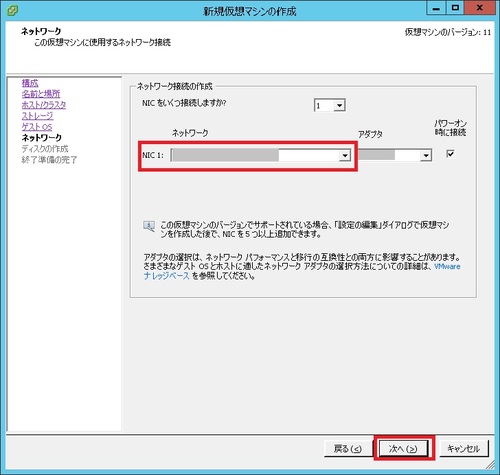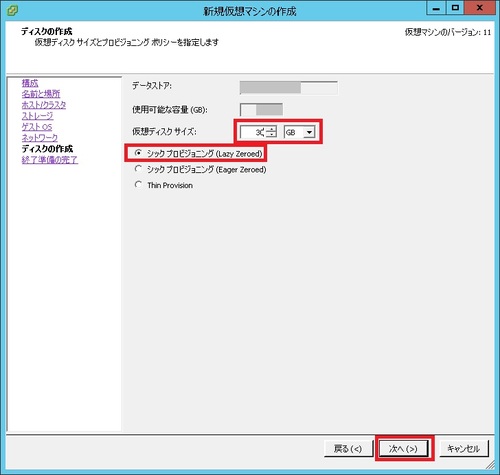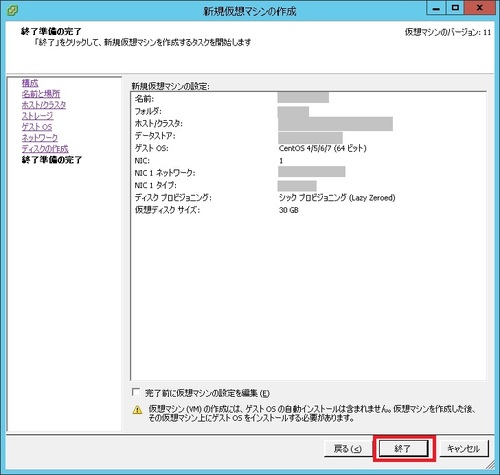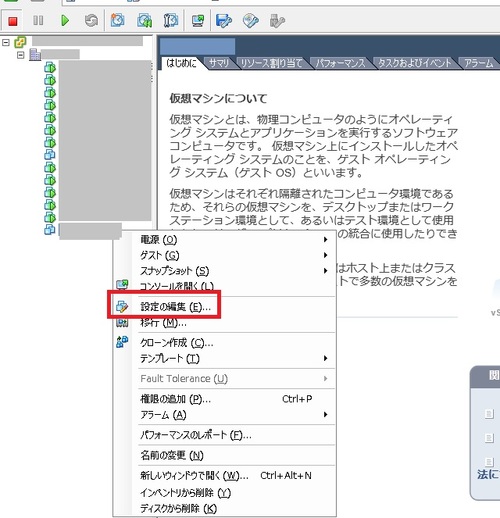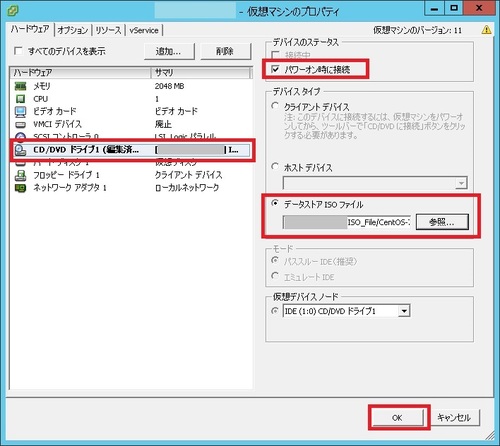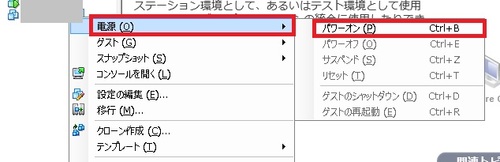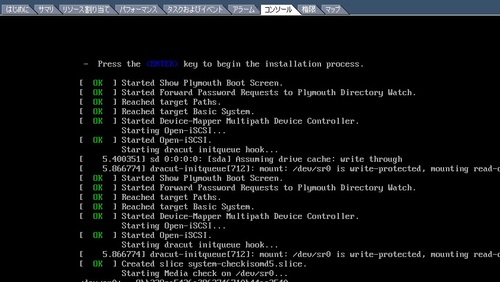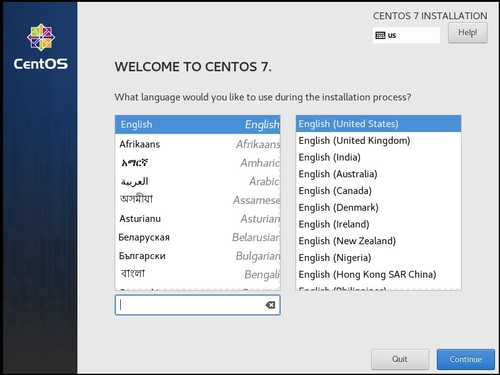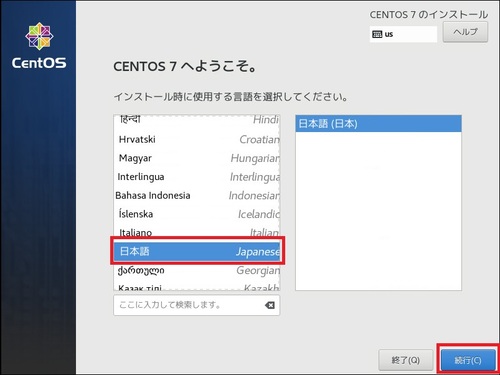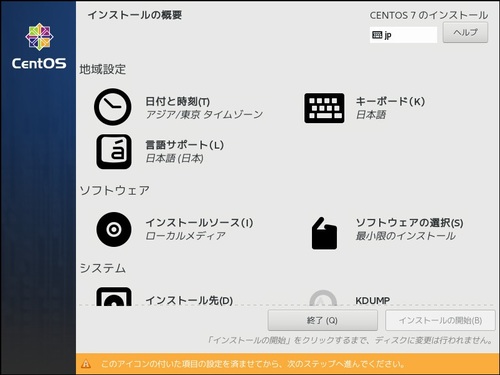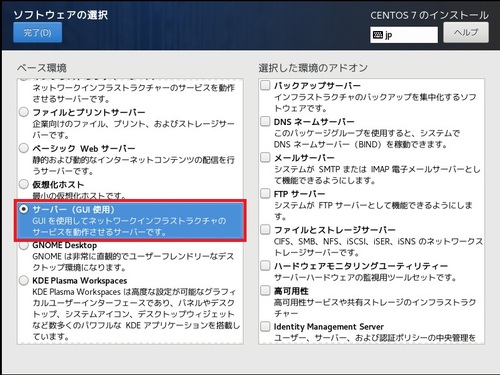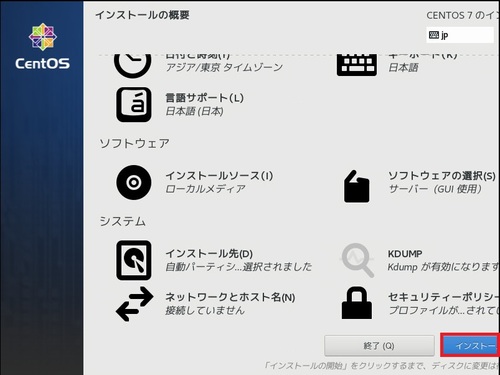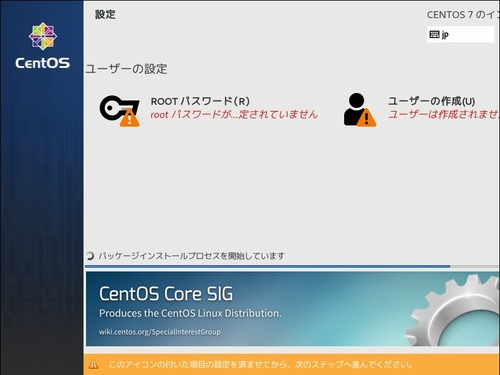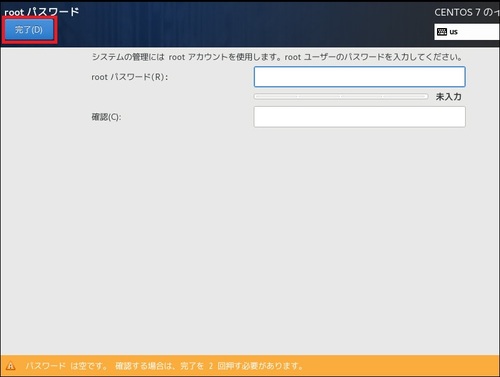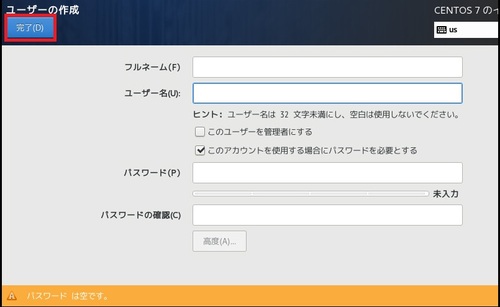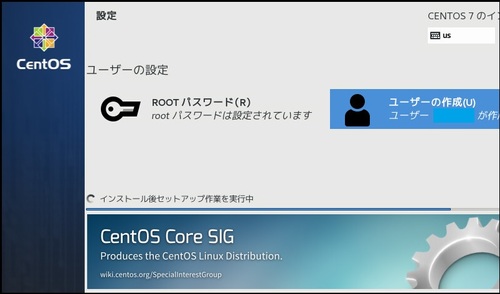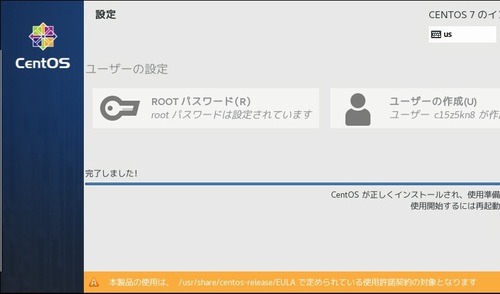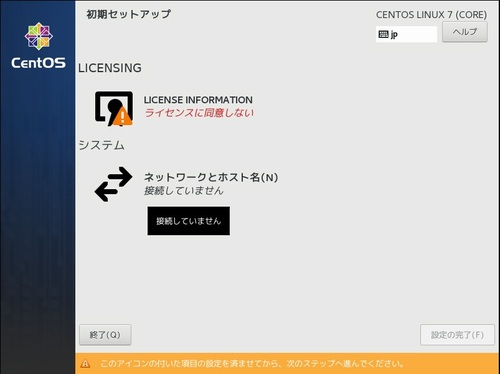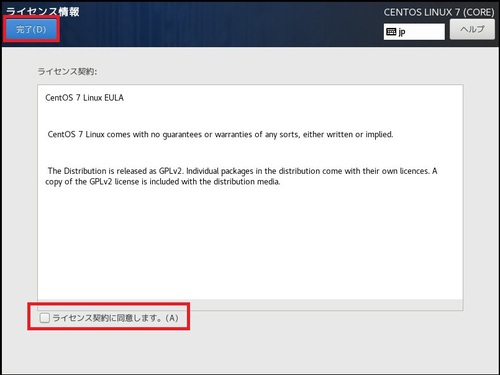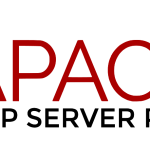以前の記事では、ESXiに新規仮想マシンを作成し、WindowsServerをインストールする手順を紹介しましたが、今回はWindowsServerではなく、Linuxの「CentOS」をインストールする手順を紹介します。
↓WindowsServerの仮想マシンを作成する手順は以下の記事です。

動作環境など
今回の記事では以下の環境で作業を実施しています。
vSphere Client:6.0
CentOS:7.8
仮想マシンの新規作成手順
当項ではESXiの仮想マシン作成手順を解説します。
尚、以前に当ブログで紹介した、WindowsServerの仮想マシン作成手順の記事と重複する部分も多いため、部分的に割愛しながら解説していきます。
vSphere Clientで仮想マシン作成画面を表示
vSphere Clientを起動し、仮想マシンの一覧画面にて対象のホストを右クリック→「新規仮想マシン」を選択します。
新規仮想マシンの構成選択
初期値として選択されている「標準」のまま、「次へ」を押下します。
新規仮想マシンの名前と場所を指定
新しく作成する可能マシンのESXi内の名称を指定します。
ここで指定した名前は、vmdkファイル(VMwareの仮想ディスクファイル)のファイル名などにも適用されるため、なるべく日本語名ではなく、アルファベットでの英語名を推奨します。
また、どの「データセンター」の配下に作成するかの場所もこの画面で指定します。
名前を決めて、データセンターの場所を選択したら、「次へ」を押下します。
仮想マシンを配置するホストを指定
ホストが複数あったり、クラスタ構成を組んでいる場合に、どのホストに仮想マシンを配置するかをこの画面で指定します。
こちらも適切なホストを選択して「次へ」を押下します。
仮想ディスクを配置するデータストアを指定
仮想マシンの実態は物理的なファイルです。
その物理ファイルを配置するデータストアを選択します。
「データストア」とは、ESXiが仮想マシン等の物理ファイルを格納する為のストレージを指します。
作成する予定のゲストOSの種類を選択
仮想マシンにインストールする予定のゲストOSの種類をこの画面で指定します。
画面表示時の初期値としては以下の状態になっています。
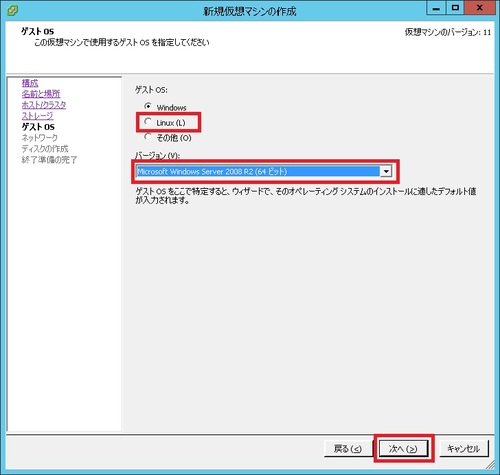
今回はCentOS 7.8をインストールする予定なので、以下の様に設定を変更します。
ゲストOS:Linux
バージョン:CentOS 4/5/6/7 (64bit)
もしインストール予定のOS種類やバージョンがリストに存在しない場合は、比較的近い、類似した項目を選択してください。
必ずしもここで指定した項目と実際にインストールするOSが完全に一致していなくても仮想マシン自体は動きます。
仮想NICに接続するネットワークを選択
ESXiに作成されているどの仮想スイッチにNICを接続するかを指定します。
この項目は新規仮想マシンを作成した後からでも自由に変更できます。
仮想ディスクのサイズと種類を指定
仮想マシンをインストールする仮想ハードディスクのサイズと仮想ハードディスクの種類を指定します。
ここの項目は仮想マシンのレスポンスに影響を与えるのと、仮想マシン稼働後のディスク管理方法が変わってくるため、慎重に選択してください。
詳しくは過去の記事に掲載しております。
良かったら参照してください。
作成する仮想マシンの設定確認
作成する仮想マシンの各設定値の確認画面です。
設定値に誤りがあったり別の設定に変えたい場合は「戻る」ボタンで前の画面に戻れます。
「終了」ボタンを押下すると仮想マシンの作成処理が始まり、取り消しはできません。
作成処理が完了すると、vSphere Clientの画面左側の仮想マシンの一覧に電源オフ状態の新しい仮想マシンが表示されます。
仮想マシンの詳細設定
前項までの作業で新しく仮想マシンが作成されました。
当項では新しく作成した仮想マシンの詳細設定を紹介していきます。
仮想マシンの「設定の編集」を選択
画面右側の仮想マシンの一覧から、先ほど作成した新しい仮想マシンを右クリックし、「設定の編集」を選択します。
仮想マシンのプロパティ表示
仮想マシンに割り当てる仮想コア数やメモリーサイズ、仮想NICの追加や削除、仮想NICに接続させるネットワークの指定などを当画面から実施していきます。
今回の記事では詳しい説明は割愛させて頂きます。
過去の記事で詳しい説明をしております。
良ければ参照してください。
仮想DVDドライブにCentOSのISOをマウント
仮想CD/DVDドライブに対してCentOSのインストーラーのISOファイルをマウントします。
今回の例では、データストアに予めインストーラーのISOファイルをコピーしており、そのデータストアを指定してISOファイルを参照します。
尚、画面上部の「パワーオン時に接続」にチェックを入れておかないと、仮想マシンを起動してもCD/DVDドライブがマウントされずISOファイルを読み込んでくれないため、注意してください。
CentOSのインストール実行
当項では、新しく作成した仮想マシンに対してCentOSをインストールする手順を紹介していきます。
ESXiやvSphere Clientの操作説明という訳ではなく、CentOSのインストール手順の紹介や解説になります。
仮想マシンのパワーオン
vSphere Clientの画面左側の仮想マシンの一覧から、今回作成した仮想マシンを右クリックし、[電源]→[パワーオン]を選択します。
CentOSのインストーラー起動
画面左側の仮想マシンの一覧から対象の仮想マシンを選択した状態で、画面右側のタブの「コンソール」を選択すると、仮想マシンの操作ができます。
CentOSのインストール処理が開始されているのを確認します。
CentOSの言語選択
CentOSで使用する言語を指定する画面が表示されます。
特別な事情が無い限り、普通に日本語を選択してください。
インストール概要画面
CentOSのインストール時に設定する各項目のメニュー的な画面が表示されます。
この画面からOSインストール時に併せてインストールする各機能を指定します。
ソフトウェアの選択
メニュー画面内の「ソフトウェアの選択」を押下すると、インストールするCentOSの用途に合わせて必要な機能が併せてインストールできます。
今回はサーバーとして使用する予定で、且つ、インストール後のOSの操作はSSH接続でのCUIのみになりますが、万が一Linuxに詳しくない人がvSphere Clientのコンソールを介して操作することも想定し、GUIでも操作できるようにします。
その為、ベース環境は「サーバー(GUI)使用」を選択します。
ただ、画面右側の「選択した環境のアドオン」については、インストール完了後にyumで追加してあげれば済むものなので、特に選択せずに「完了」ボタンを押下します。
インストール処理開始
上記の「ソフトウェアの選択」以外では、必要によって「インストール先」を設定してください。
尚、今回は仮想ディスクも一つしか割り当てないので、CentOSがデフォルトで設定するディスク構成のまま変更はしません。
このまま画面下部の「インストール」ボタンを押下します。
rootパスワードの指定とユーザーの作成
インストール処理自体は動いていますが、平行してrootのパスワードの指定とユーザーの作成をこの画面から行うことができます。
rootのパスワード指定画面
上記画面から「ROOTパスワード」を押下すると当画面に遷移します。
rootはLinuxのOSにおける重要な管理者アカウントです。
適切なパスワードを指定しましょう。
ユーザーの作成画面
上記画面から「ユーザーの作成」を押下すると当画面に遷移します。
root以外のOSのユーザーアカウントを作成します。
Linuxのサーバー運用では、一般的にはrootでは直接sshなどのリモート接続を許可せず、いったんroot以外のユーザーアカウントで接続し、必要によってrootに切り替えたりして作業します。
こちらも適切なユーザーアカウントを作成しましょう。
rootのパスワードを設定し、ユーザーを作成した後は以下のような画面の状態になります。
CentOSのインストール処理完了
インストール処理が完了すると以下の画面になります。
ただ、ここで当方の環境では問題が発生しました。
画面のスクリーンショットを見て頂くとわかりますが、vSphere Clientのコンソールの解像度が合っていないため、画面の右下に表示されていると思われるボタンが押せずに先に進めなくなりました。
この状態では先に進めないので何とかできないか試行錯誤したところ、vSphere Clientのコンソールの画面の境界線にわずかにボタンの端が表示されており、そこをぎりぎり押下することができたため、インストール処理を先に進めることができました。
初期セットアップ画面
ライセンスの利用規約表示及び同意画面への遷移ボタンとネットワーク関連の設定画面への遷移ボタンがある画面が表示されます。
取り敢えずライセンスに同意しないと先に進めないので「LICENSE INFORMATION」ボタンを押下します。
ライセンス契約に同意
取り敢えず何も読まずに「ライセンス契約に同意します。」にチェックを入れて「完了」ボタンを押下します。
その後、前の画面に戻るので、画面下部の「設定の完了」ボタンを押下してCentOSのインストールが完了します。
コンソールに表示されている画面は、CentOSのログイン画面に切り替わります。
これでCentOSのインストール作業も完了です。
VMware Toolsのインストール
当項では、仮想マシンへのインストールが完了したCentOSにVMware Toolsをインストールする手順を紹介していきます。
VMware Toolsとは
ESXiでは、「VMware Tools」と呼ばれる、ゲストOSにインストールするVMware専用のアプリケーションがあります。
VMware Toolsをインストールしなくても仮想マシンを稼働させることはできますが、VMware ToolsをゲストOSにインストールしておくことで、vSphere Client側の操作で仮想マシンを安全に再起動したりシャットダウンすることができたり、コンソールで仮想マシンを操作する際のレスポンスが向上したり、操作性の良くなります。
よってなるべくインストールすることを推奨します。
CentOSにVMware Toolsをインストールする手順
ゲストOSがWindows系サーバーであれば、VMware Toolsのインストールは簡単です。
以下の画面の様に「VMware Toolsのアップデート/インストール」を選択すると、ゲストOS側ではVMware Toolsのインストーラーがマウントされて、自動的にゲストOS内でインストーラーが起動して、それを進めれば適用されます。
ただ、今回のLinux系OSだと、手動でマウントしたり、若干面倒な作業が必要になります。
よって、今回はその手間を省くために「Open VMware Tools」をインストールします。
通常はESXiにバンドルされている「VMware Tools」をインストールするのですが、今回の「Open VMware Tools」はオープンソースで開発され、各Linuxのベンダーごとに提供されています。
VMware社が様々なLinuxのディストリビューションに対応したVMware Toolsを作成して提供するのは困難なので、VMwareの仕様を公開するので、それに合わせて各ディストリビューションのベンダー側でVMware Toolsを提供してねっということでしょうか。
取り敢えず、ここ数年でこの「Open VMware Tools」のほうが一般的になっているようなので、こちらをインストールするのを推奨します。
※VMware社もそれを推奨しているそうです。
具体的な手順としては、rootでCentOSにログインし、以下のコマンドを実行するだけです。
yum -y install open-vm-tools systemctl enable vmtoolsd.service systemctl start vmtoolsd.service
最後に
今回はESXiで仮想マシンを新しく作成し、CentOSをインストールする手順を紹介しました。
今回の記事が皆さまの手助けになれば幸いです。
ここまで読んでいただきましてありがとうございました。
それでは皆さまごきげんよう。