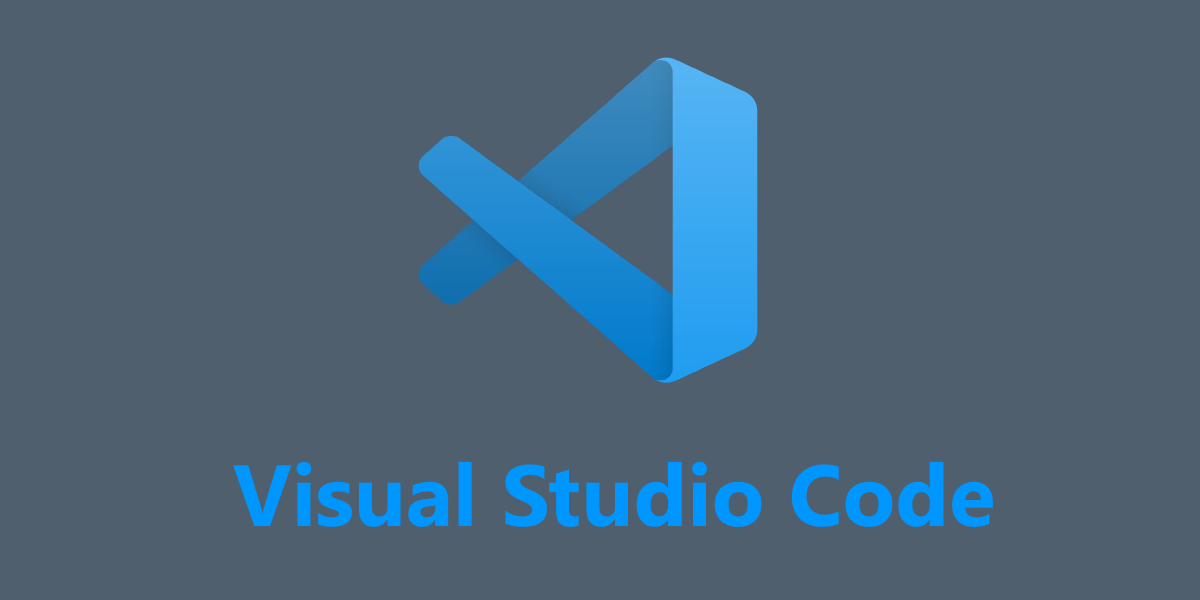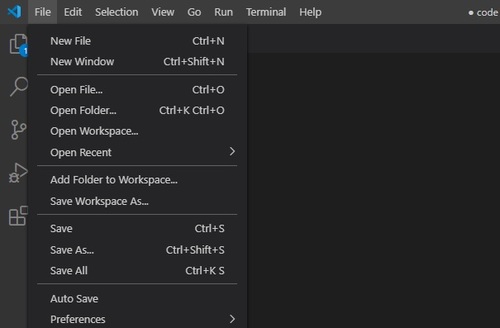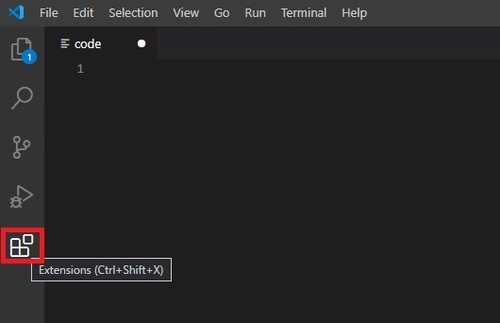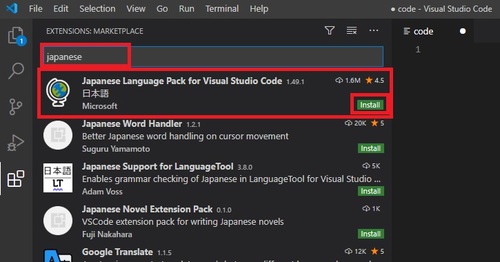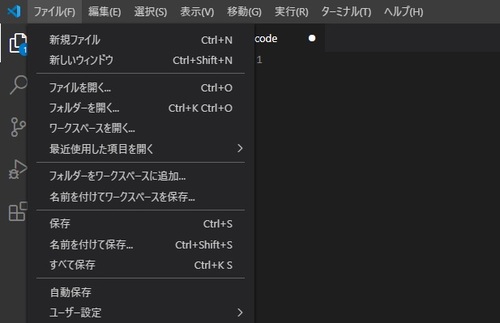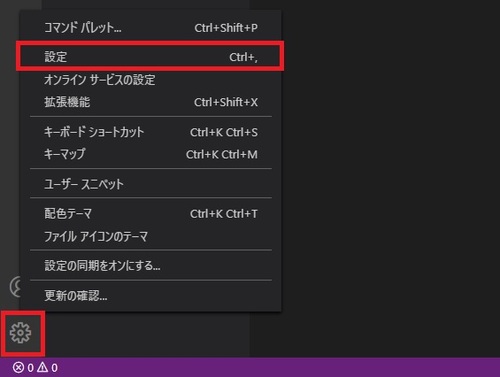以前の記事でVBScriptでコーディングをする場合のオススメテキストエディターとしてMicrosoftの「VS Code」を紹介しましたが、インストールしただけで何も設定を入れない状態だと、VBScriptを書くには若干使い勝手が良くないです。
そこで今回はVBScriptを書く目的で「VS Code」をインストールした際に最低限実施しておくべき初期設定を紹介します。
VBScriptを書く際に最低限実施しておくべき設定
当項では「VS Code」をインストールした後に最低限やっておくべき設定項目を紹介します。
尚、VBScriptで使用することを目的とした場合と記載はしていますが、当記事で紹介する内容はVBScript以外のプログラム言語を書く際でも同様におすすめします。
「VS Code」の日本語化
「VS Code」ではインストールすると既定値で使用言語が「英語」になります。
意識高い系技術者アピール目的で、格好を付けて英語のまま使い続けても良いのですが、やはりメニューに表示される項目や、各画面内のテキストは日本語の方が分かりやすく習得も早いので(高度に使いこなそうとした場合は、海外の豊富な情報に当てはめやすいので英語のままの方が良いでしょう)、やはり最初は全テキストの日本語化しておくことをオススメします。
「VS Code」画面左側の四角が並んだアイコン(Extension)を選択
「VS Code」の画面左側にあるアイコンのうち、四角形が四つ並んだアイコン(Extension※日本語化前の表記)を選択します。
Marketplaceで日本語言語パックを検索してインストール
「VS Code」の画面左上に表示されるMarketplaceの検索窓で以下の文字列で検索します。
そうすると、複数の拡張機能が検索されてきますが、そのなかから「Japanese Language Pack for Visual Studio Code」を選択し、緑色の「インストール」を押下します。
その後、いったん「VS Code」を再起動するとメニューなどのすべてのテキストが英語表記から日本語に変更されます。
これで日本語化は完成です。
文字コードの自動判別有効化
「VS Code」の既定の設定では、どんなテキストファイルも文字コード「UTF-8」を前提として開きます。
ただ、VBScriptはプログラムの仕様としてひらがなや漢字などの日本語は「Shift-JIS」のみ対応しており、Shift-JISで保存されたテキストファイルを「UTF-8」で開こうとすると日本語が文字化けします。
化けた文字はプログラム内でも文字として認識できないまま使用される為、プログラム内で日本語を使用した処理で実行時エラーになったり、Msgboxなどで表示されるテキストも文字化けします。
そのため、「VS Code」側でテキストファイルを開く際に、どの文字コードで保存されたファイルなのか自動的に判別して、その判別した文字コードで開くように設定しておくと、文字コードを変更して開きなおす手間が減ります。
「VS Code」画面左下の歯車アイコンから「設定」を選択
「VS Code」の画面左下にある歯車のアイコンを押下し、表示される項目内の「設定」を選択します。
文字コード自動判別用設定項目の検索と有効化
設定画面上部の検索窓にて以下の文字列を入力、または貼り付けてください。
対象の設定項目が絞り込まれて表示されます。
チェックが外れた状態になっているため、チェックを付けて自動判別を有効化します。
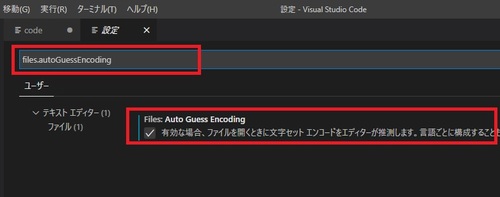
最後に
今回はMicrosoftの高機能テキストエディタ「VS Code」をインストールした直後に最低限実施しておくべき設定項目を紹介しました。
因みに、Marketplaceで公開されている拡張機能にはVBScriptのコーディングに特化したものもいくつか存在しており、それらを導入することで、自動インデントなどの適用もできるようです。
そういったものも試しながら自身で使いやすいエディターに改造していくのも楽しいかと思います。
後、「VS Code」から直接プログラム実行ができる「Code Runner」という拡張機能も評判が良いですが、こちらは日本語が使われたVBSファイルの場合、「Code Runner」が「UTF-8」でしか実行できないようで、残念ながら日本語が文字化けし、日本語を使用した処理でエラーになります。
Shift-JISにも対応していれば是非当記事でも紹介したかったのですが、断念しました。
今回の記事も参考にしていただき、VBScriptをより効率良く、より楽しく習得していっていただけると幸いです。
今回も読んでいただきましてありがとうございます。
次回もよろしくお願いいたします。