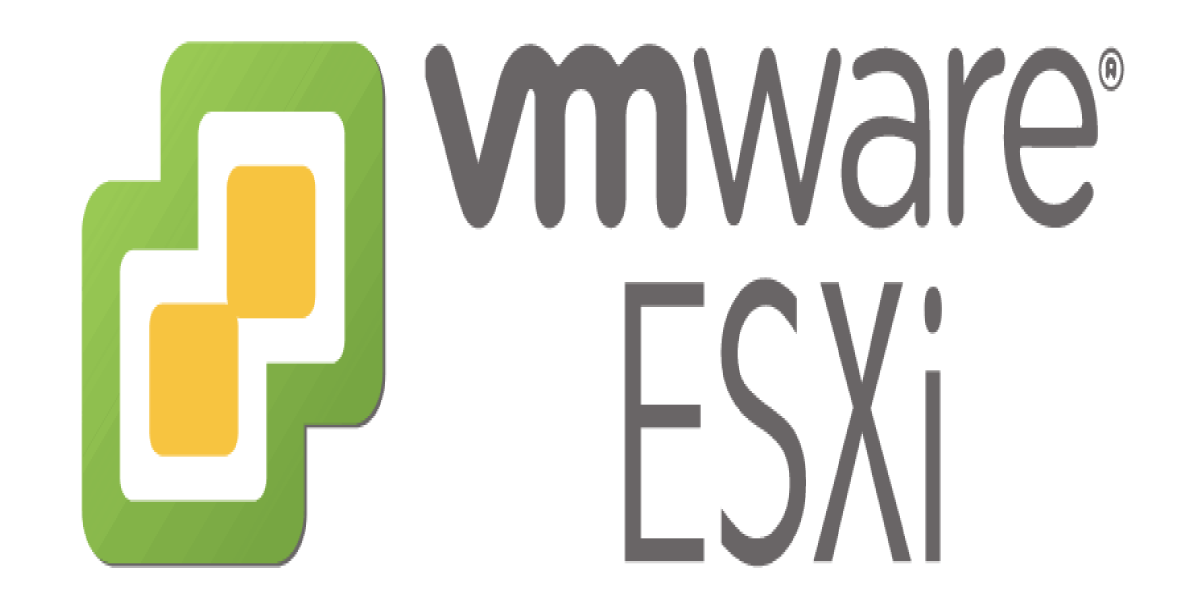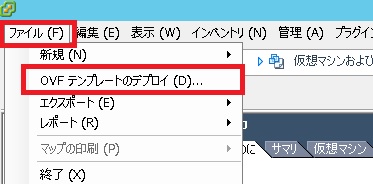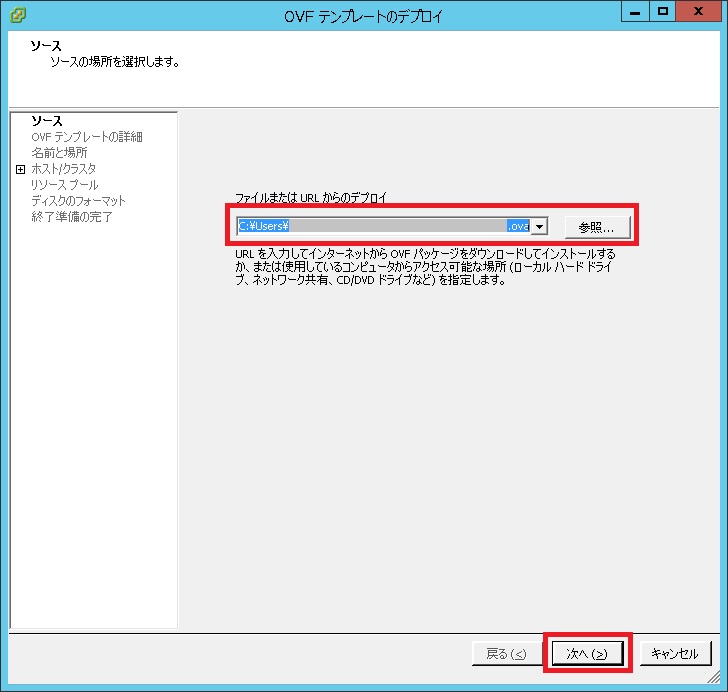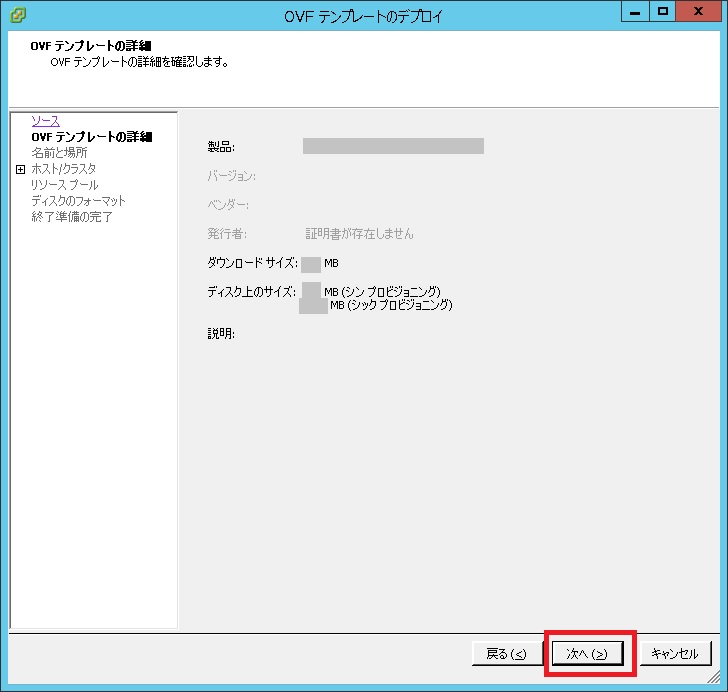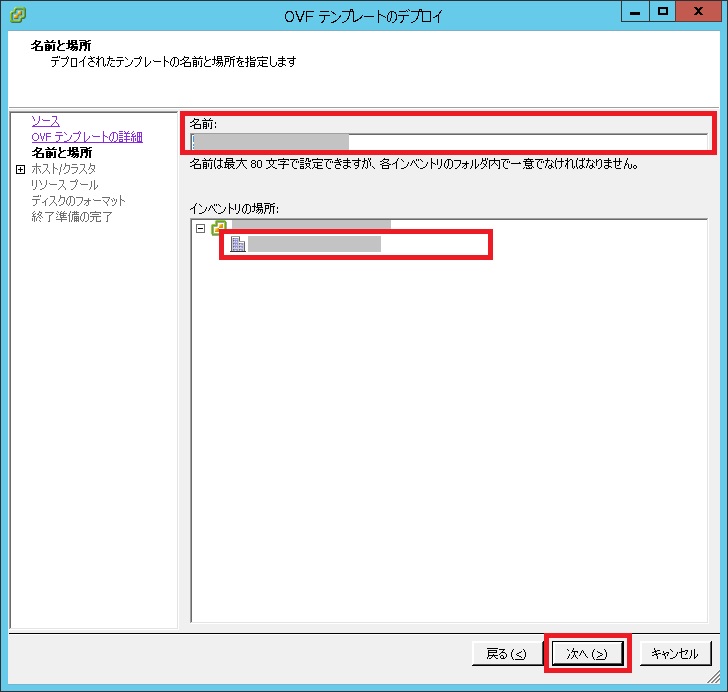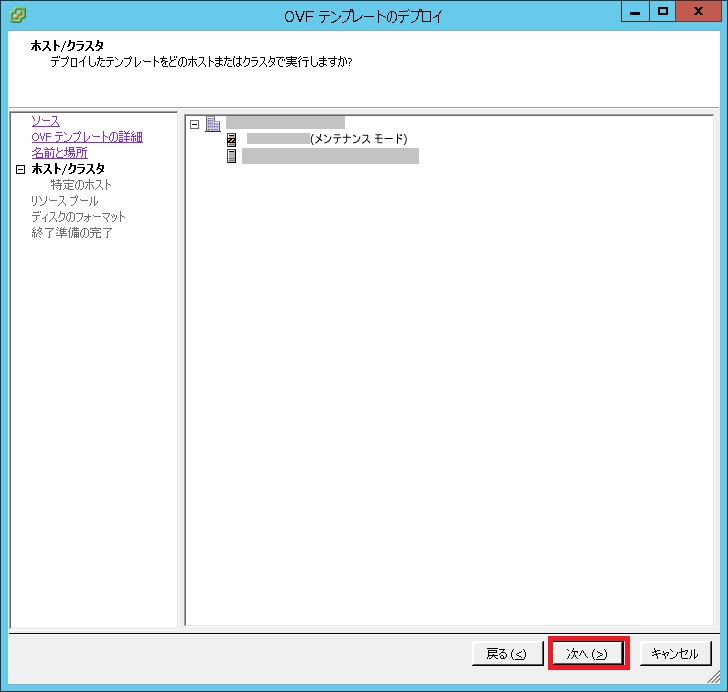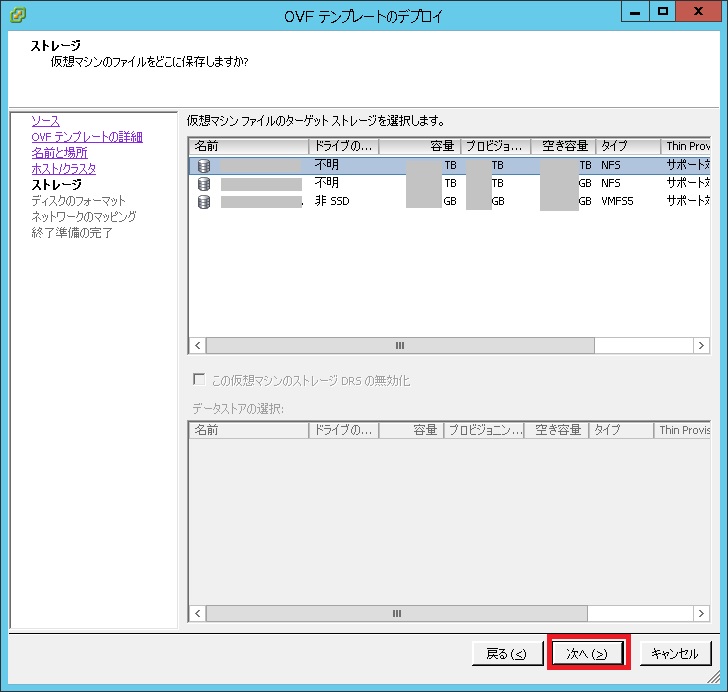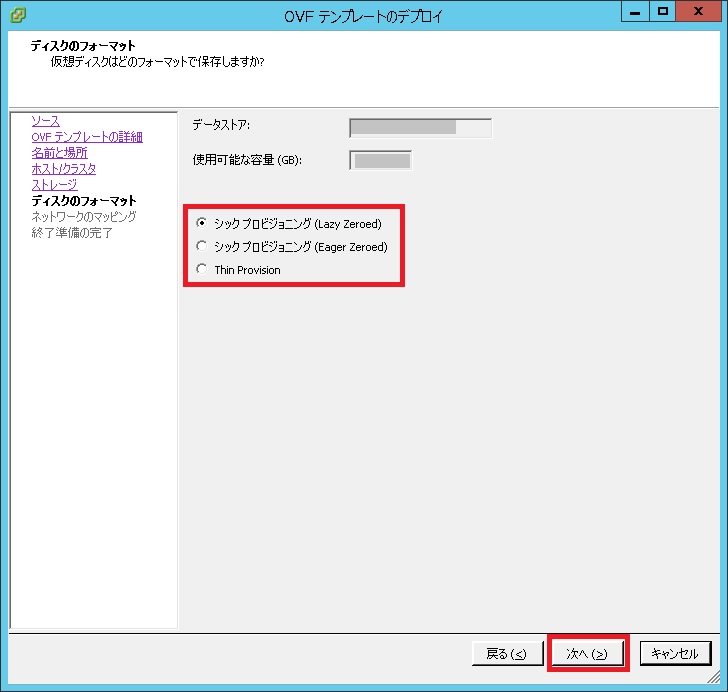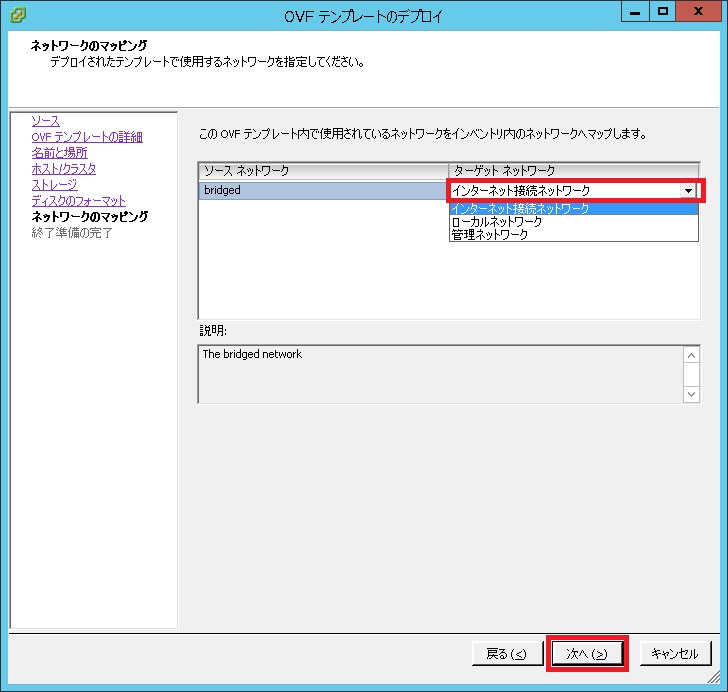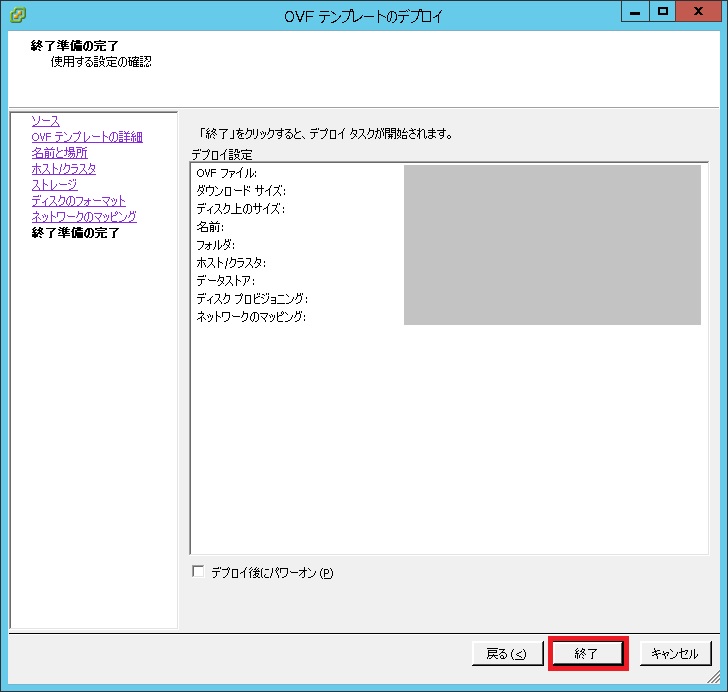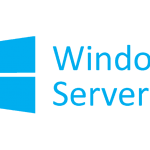今回は、ESXiのvSphere ClientからOVF(OVA)ファイルをデプロイして仮想マシンを追加する際の手順を紹介し、手順ごとに設定内容を簡単に解説していきます。
尚、当環境はvSphere Client 6.0を使用しております。
新しいvSphere Clientでも大きく手順は変わらないとは思いますが、バージョンが古い部分はご了承ください。
ESXiのデプロイに関する基礎知識
当項では、まずESXiを運用するうえで必要な知識である「デプロイ」について簡単に解説していきます。
「OVFファイル」とは
OVFとは「国際標準化機構(ISO)」によって標準化されている、仮想アプライアンスなどの仮想マシンの環境を受け渡しするためのファイル形式です。
参考までにWikipediaからの引用も紹介しておきます。
オープン仮想化フォーマット(Open Virtualization Format、略してOVF)は、仮想機械のイメージフォーマット形式である。
この規格によって、さまざまな種類の仮想機械のディスクイメージなどを相互にやり取りすることが出来る。
オープン仮想化フォーマット -Wikipedia-
元々の構想では、VMwareやMicrosoftのHyper-V、CitrixのXenといった各社のハイパーバイザ間で共通に扱えるフォーマットとして期待されていましたが、現在はVMware環境用のアプライアンスを提供するファイル形式としての使われ方が一般的のようです。
尚、「OVF」形式のファイルとともに、拡張子が「OVA」のファイルも存在します。
これは「OVF」として構成するファイルをtarで圧縮して単一のファイルにまとめたものです。
そのため中身は「OVF」と同じものです。
「デプロイ」とは
英語の綴りは「deploy」で、意味は「配置する」とか「展開する」といった意味です。
IT用語における「デプロイ」も広い意味があり、例えばアプリケーション開発などの分野で言えば、開発したアプリケーションをテスト環境や本番環境を配置することをそう呼んだりしますが、今回の記事で紹介している仮想サーバーなどの分野で言えば、前述したOVFファイルをESXiなどの仮想プラットフォーム内にインポートする操作を指します。
vSphere Clientを使用したOVFのデプロイ手順
当項では、vSphere Client 6.0の環境でOVFファイルをデプロイする手順を紹介していきます。
vSphere Clientのメニューからデプロイを開始
vSphere Client画面上部のメニュー内の「ファイル」から「OVFテンプレートのデプロイ」を選択します。
デプロイ対象のOVF(OVA)を指定
デプロイ対象のOVF(OVA)ファイルの場所を指定します。
vCenterサーバー内のローカルディスクのOVF(OVA)ファイルは当然指定できますし、OVF(OVA)ファイルを配布しているURLでも指定可能です。
IaaSなどの閉じたネットワーク内でサーバーなどを利用している場合は、OVF(OVA)をIaaS事業者がURL形式で配布しているケースも多々あります。
OVFテンプレートの詳細
前画面で指定したOVF(OVA)ファイルが正常に読み込めれば、そのOVF(OVA)ファイル内の情報が表示されます。
内容に問題無ければ「次へ」を押下します。
仮想マシン名とインベントリの場所を指定
画面上部の「名前」で指定した名称が、デプロイ後の仮想マシンの名前になります。
OVFファイル内部の構成ファイルで定義されている名前が自動的に読み込まれて表示されます。
必要によって変更します。
画面中央でインベントリの場所を指定します。
デプロイ後の仮想マシン実行元ホストの指定
デプロイ後の仮想マシンをどのホスト、クラスタで実行されるかを指定します。
仮想ディスク配置先データストアの指定
デプロイ時に作成される仮想ディスク(vmdk)をどのデータストアに配置するかを指定します。
仮想ディスクのフォーマットを指定
デプロイ時に作成される仮想ディスクの形式を指定します。
シックプロビジョニング及びThin Provisionの違いにはついては、過去に別の記事で紹介しております。
こちらのリンクをご確認ください。

ネットワークのマッピング
デプロイする仮想マシンをどのポートグループに接続させるかを指定します。
実際にはデプロイ後の仮想マシンのプロパティから個々の仮想NICに対してポートグループを指定することになるので、何となくの指定で次へ。
デプロイ内容の最終確認
ウィザードで指定した各パラメーターを元に、デプロイ情報を表示します。
表示されている内容で問題が無ければ「終了」を押下します。
また、画面下部の「デプロイ後にパワーオン」のチェックですが、デプロイが完了して対象の仮想マシンが仮想マシン一覧に作成されてから、前述した仮想NICなどの設定や、割り当てるコア数などのリソースの設定も必要になるため、チェックは付けずに完了することをおススメします。
その後デプロイ処理が実行されます。
デプロイ完了
デプロイ時のパラメーターで指定したESXiホストの仮想マシン一覧に仮想マシンが追加されていれば完了です。
後は、割り当てるコア数、メモリー、仮想NICなどの基本的な仮想マシンの設定を「仮想マシンのプロパティ」から実施してください。
最後に
今回の記事では、vSphere Clientを使用した「OVF(OVA)ファイル」のデプロイ手順を紹介しました。
一度経験すれば、以降は難しくは無いのですが、初めてOVFやOVAファイルを提供されて、「これをデプロイしてください」と言われても戸惑ってしまいます。
今回の記事がそんな貴方の助けになれば幸いです。
それでは皆さまごきげんよう!