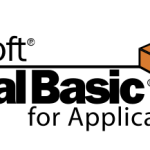以前の記事では、Windows標準機能の「ペイント」を使って、パソコンの画面や各アプリケーションのウィンドウを画像データとして保存する方法を紹介しましたが、今回はその応用編として、ペイントを使って、画像内の不要な部分を除去する場合のやり方を紹介していきます。
我々ITエンジニアは、ちょっとした画像データの加工であれば「ペイント」の機能のなかで済ましてしまいます。
特定の部分を除去した画像を作りたいといったケースも多く、凝った加工でなければ「ペイント」で十分です。

今回紹介するテクニックは事務系のお仕事において色々と役に立つ場面は多いので、是非参考にしてみてください!
ペイントでやれることとやれないこと
ペイントはあくまで簡易的なお絵かきソフトです。
一般的な画像加工ソフトである、Adobeのフォトショップなどと比較すると、用意されている機能は最低限です。
ペイントは何ができて、何ができないかについて、当項で簡単にまとめていきます。
ペイントでできること
- 画像ファイル単体での読み込み
- 画像に対してテキストの書き込み
- 画像に対して簡単な図形の挿入
- 画像のトリミング
- 画像の特定の部分の切り取りや貼り付け
- 一般的な画像ファイル形式間の変換
画像の加工に着目した場合はこれらの機能があります。
画像に対して文字や図形を被せたり、特定の部分を切り取ったり貼り付けたりといった簡単な加工ができます。
ペイントでできないこと
- レイヤーを使った作業
- 複数枚の画像データの取り込み・合成
- 様々な形式へのレタッチ
- 独自ファイル形式や様々なファイル形式への保存
高機能な画像加工ソフトでは、「レイヤー」という機能があり、いくつもの画像を重ね合わせたり、図形や文字などを別の階層で管理できます。
高度な加工作業には必須の機能ですが、ペイントにはそんな機能はありません。
また、一般的な画像加工ソフトでは、画像の全体や特定の部分に対してぼかしを入れたり、色調を変えたり、様々な自動加工機能があります。
そういった機能もペイントにはありません。
画像内の一部分を除去するやり方
当項では、画像内の特定の部分を除去する方法を紹介します。
ペイントには、ぼかしたり馴染ませる加工機能が無いため、デジカメなどで撮影した写真を元にした画像に対して特定の部分を除去しようとしても、除去した箇所を画像内の背景部分に自然に溶け込ませるのは難しいのですが、パソコン内の画面などをスクリーンショットとして撮影した画像を使用する場合は、画像内の配色も均一であり、切り貼りも容易です。
今回紹介する手順では、以前の記事で作成したWindows標準機能の「電卓」のスクリーンショットを使用して、それに対して加工していきます。
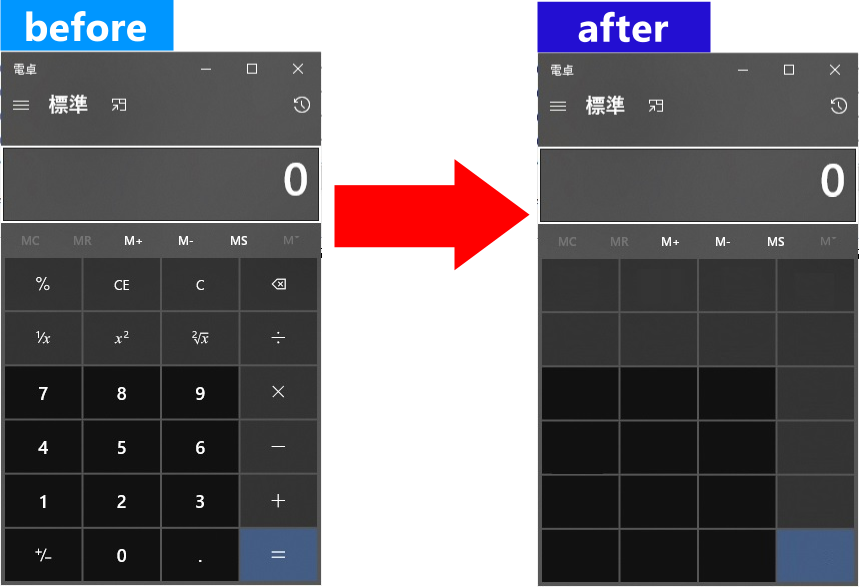
ペイントを起動して加工対象の画像の読み込み
ペイントを起動します。
[スタート]→[Windows アクセサリ]→[ペイント]
タスクバー内の検索ボックスで ペイント と入力してEnterキー押下
ペイントを起動したら、真っ白なキャンバスに対して、加工対象の画像ファイルをドラッグします。
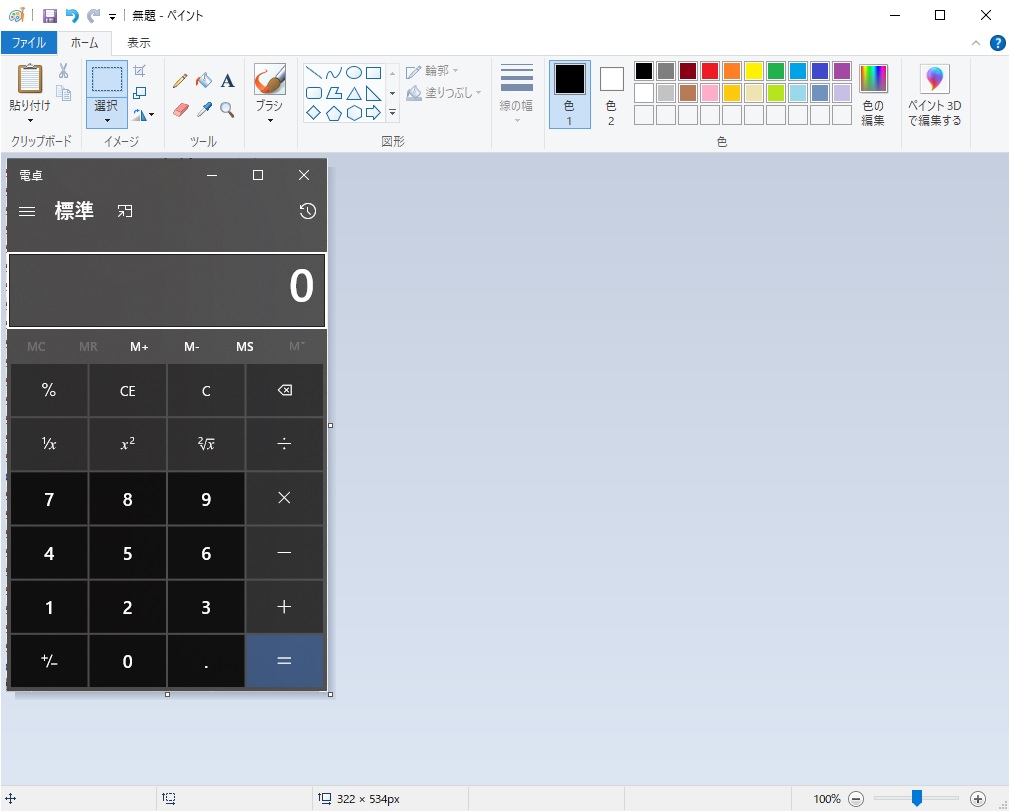
これで画像ファイルをペイントに読み込ませることができました。
画像の背景部分のみを選択してコピー
画面上部の[選択]を押下します。
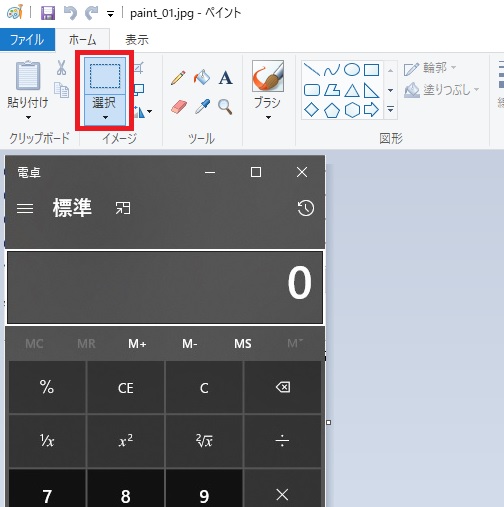
この[選択]を押下すると、可変の四角い範囲で特定の箇所を選択することができます。
今回は、数字のボタンの背景色部分を選択した後、キーボードの[ctrl]+[c]でコピーします。
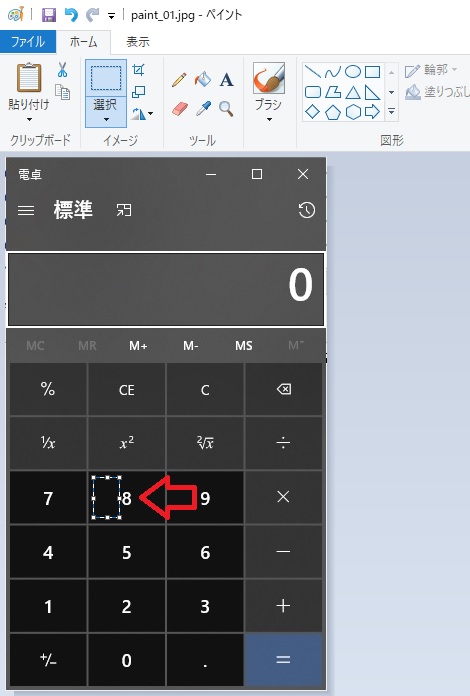
ペイントの表示に変化はありませんが、これで先ほど選択した四角い枠の範囲内の部分をコンピューターはメモリー内にコピーした状態です。
コピーした部分を貼り付けて移動
次に、前項でコピーした特定部分をキーボードの[ctrl]+[v]で貼り付けます。
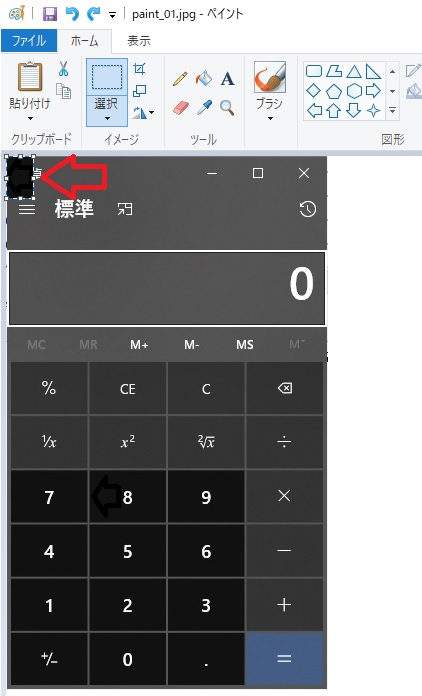
すると、前項でコピーした部分がペイントの左上部分に貼り付きます。
貼り付くとともに、その貼り付いた部分は選択された状態になっており、対象箇所をドラッグすることで移動できます。
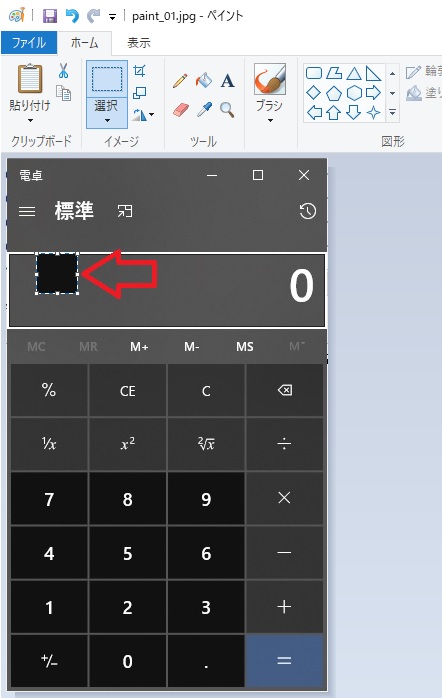
貼り付けた背景部分で数字部分を隠しそれを繰り返して保存
貼り付けた背景部分を移動させて数字部分をその背景部分で隠します。
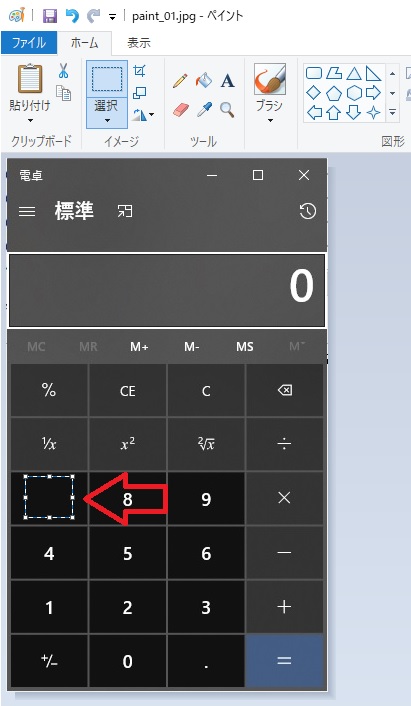
これで数字の7のボタンが消えました。
次はもう一度、キーボードの[ctrl]+[v]を押下することで、メモリー内に保持している背景部分の画像が再度画面の左上に貼り付きます。
これを繰り返して数字ボタンを全て消します。
数字以外のボタンは、数字ボタンと比べると背景色が少し明るく、数字ボタンの背景色を貼り付けても色が違う為、きれいに消せません。
その為、
といった作業を同様に実施します。
そうすると、以下の様な画像が完成します。
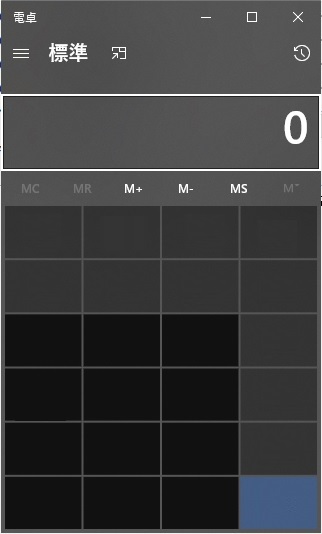
後は、ペイント画面左上の[ファイル]から画像ファイル形式を選択して保存してください。
因みにファイル形式の種類などの解説は前回の記事で紹介しています。
簡単でしたね。
最後に
今回は、Windows標準機能の「ペイント」を使って、パソコンの画面を撮影したスクリーンショット画像の一部を除去するといった簡単な加工方法を紹介しました。
我々ITエンジニアは日常的に活用しているテクニックです。
今回の記事では、「電卓」の画像に対して加工をしましたが、パソコンのスクリーンショットで撮影した画像であれば、色んな画面の画像に対しても同様の加工は容易に行なえます。
是非皆さまの業務にも上手く役立ててもらえれば幸いです。
では、今回も読んでいただきましてありがとうございました。
それでは皆さまごきげんよう。