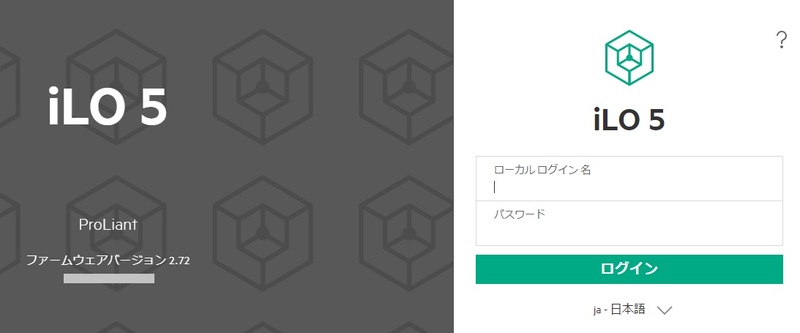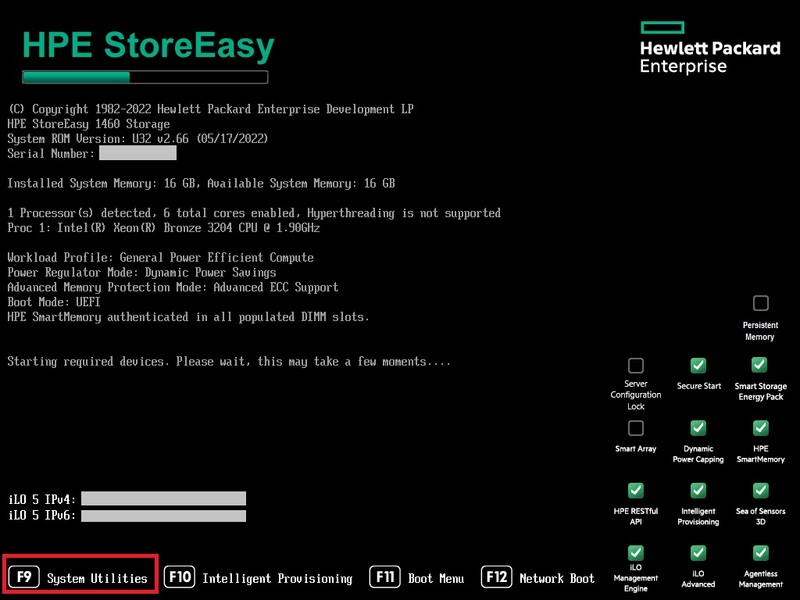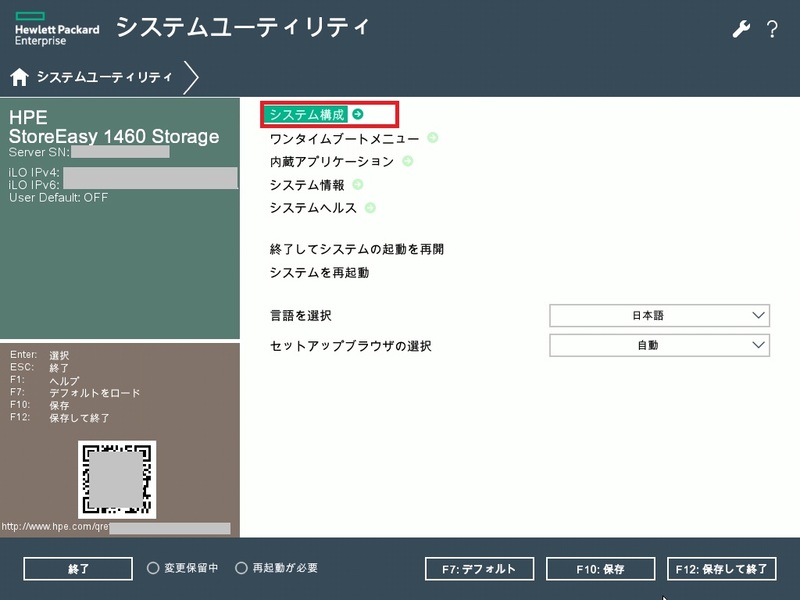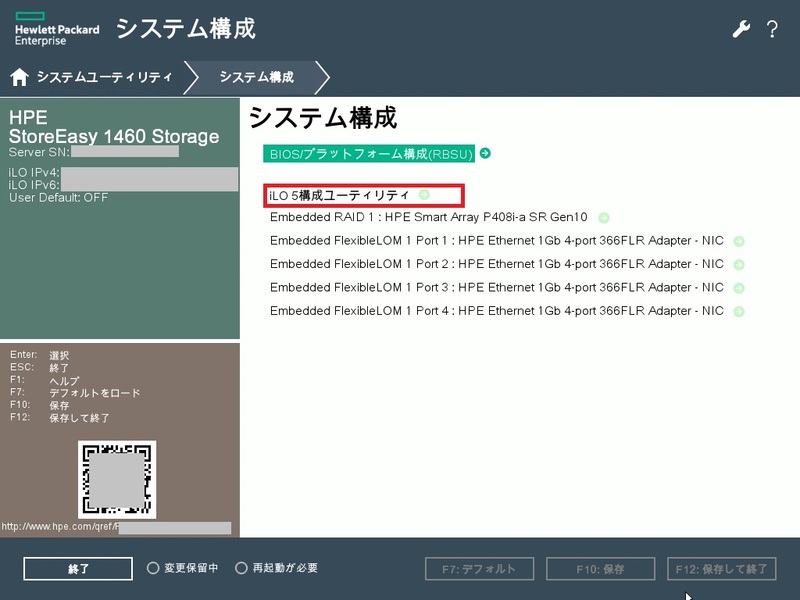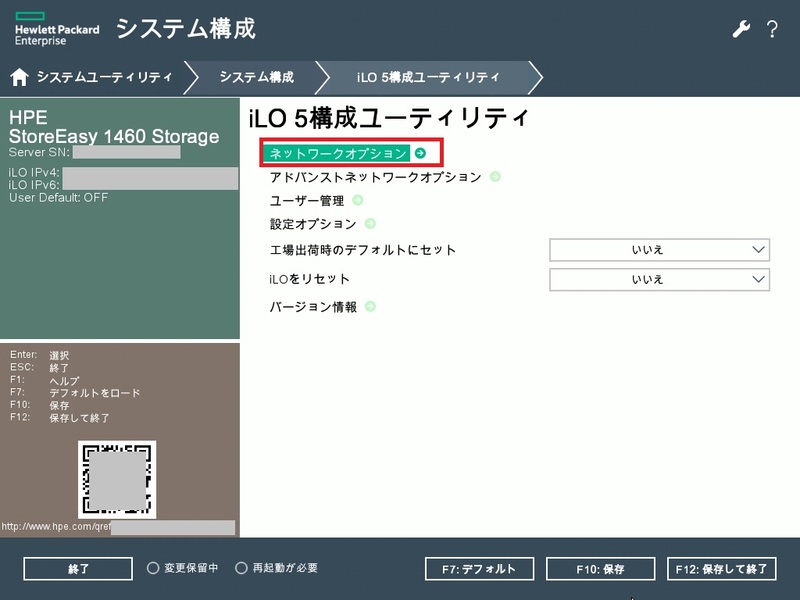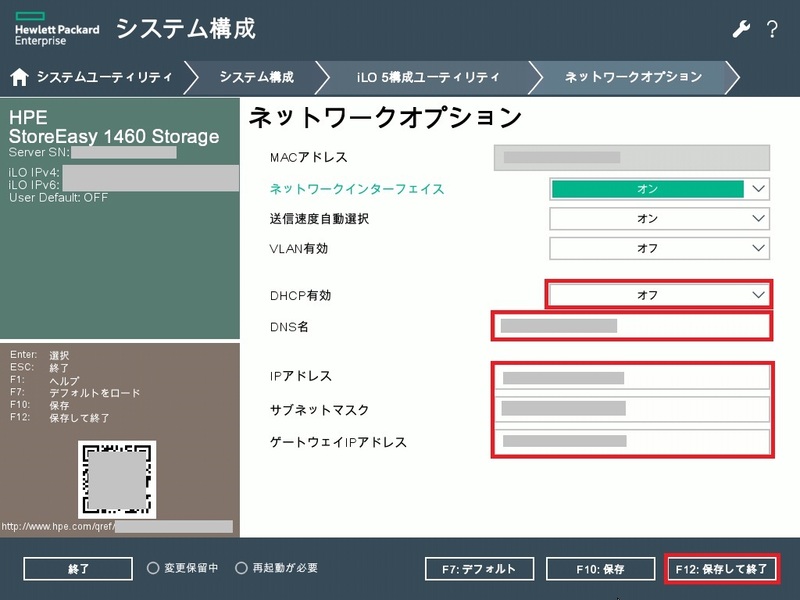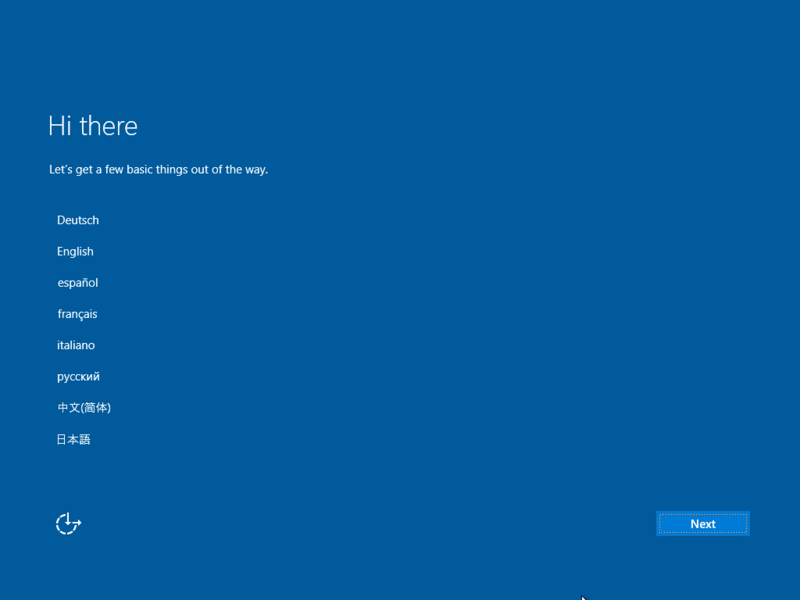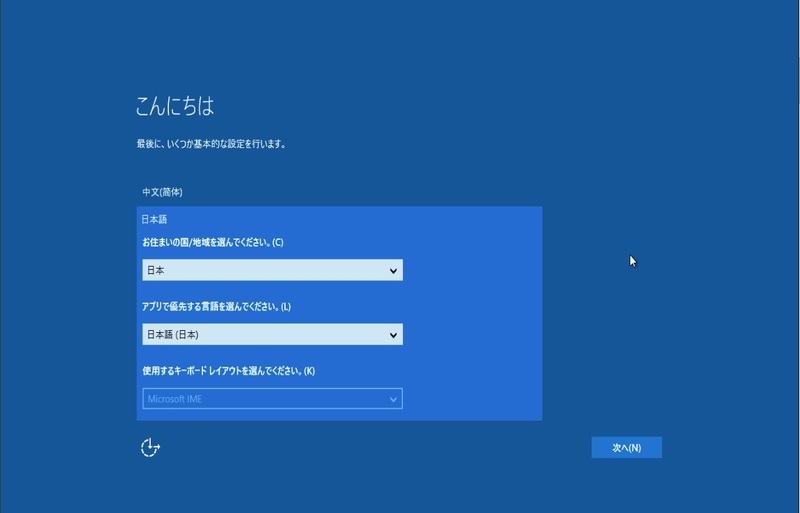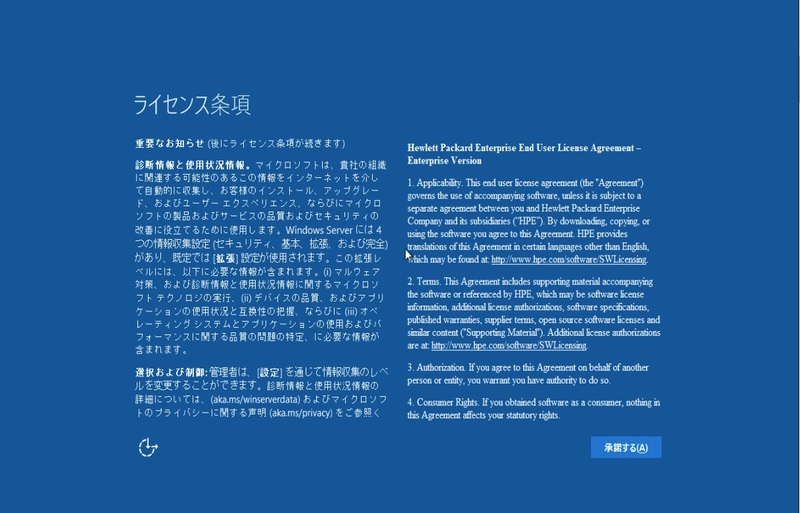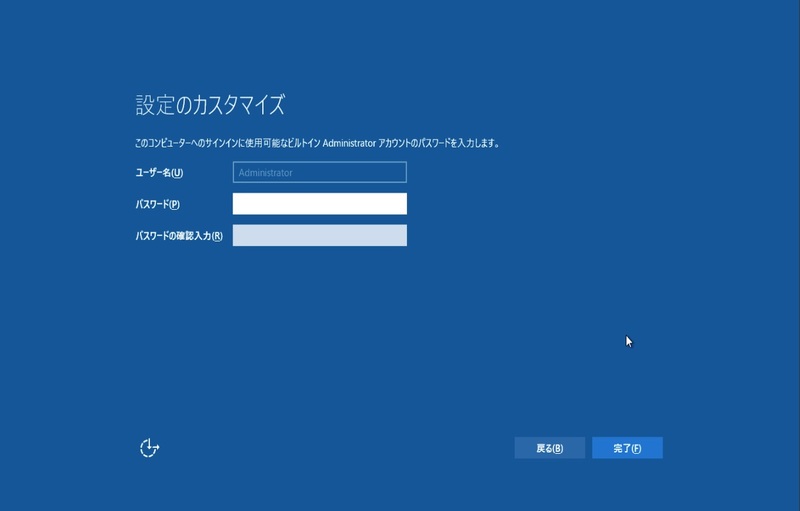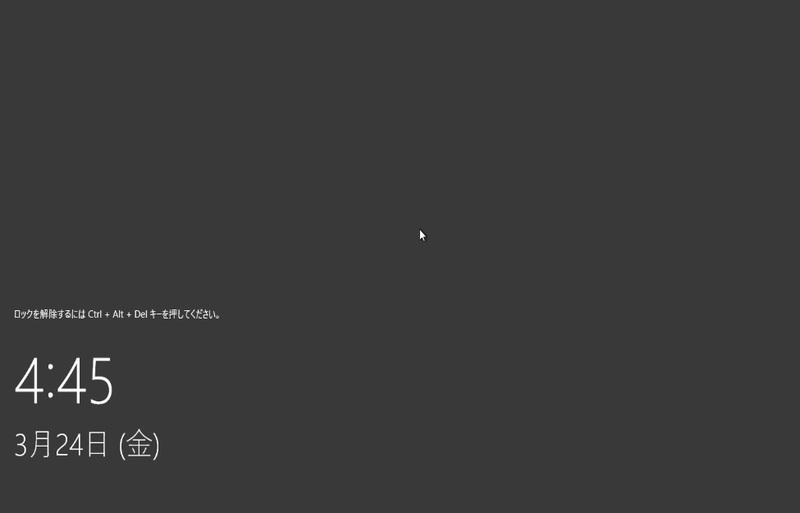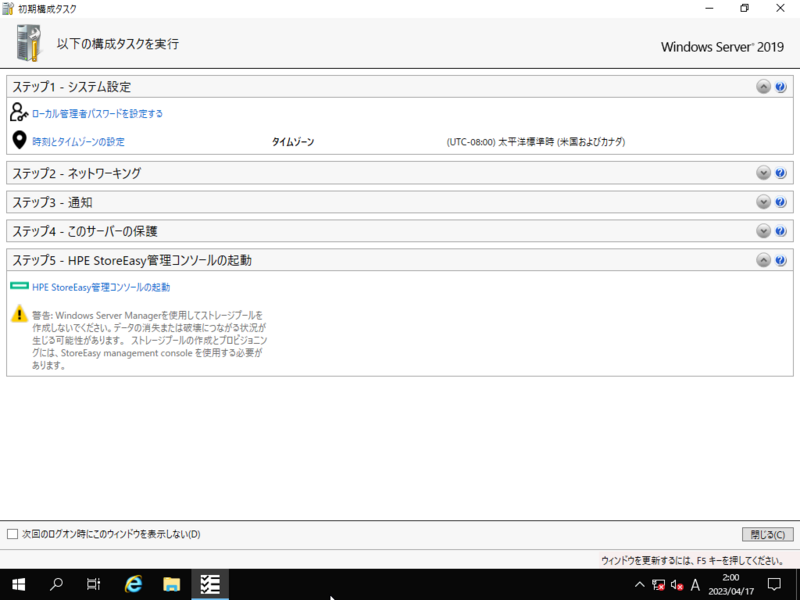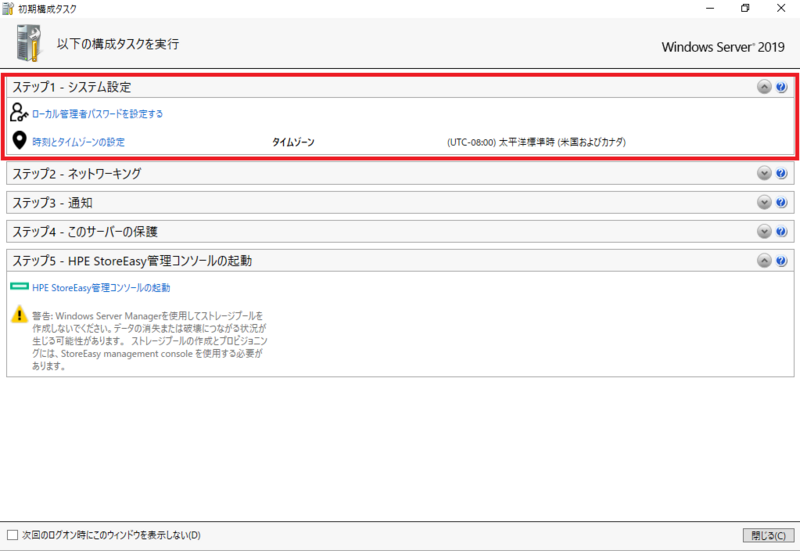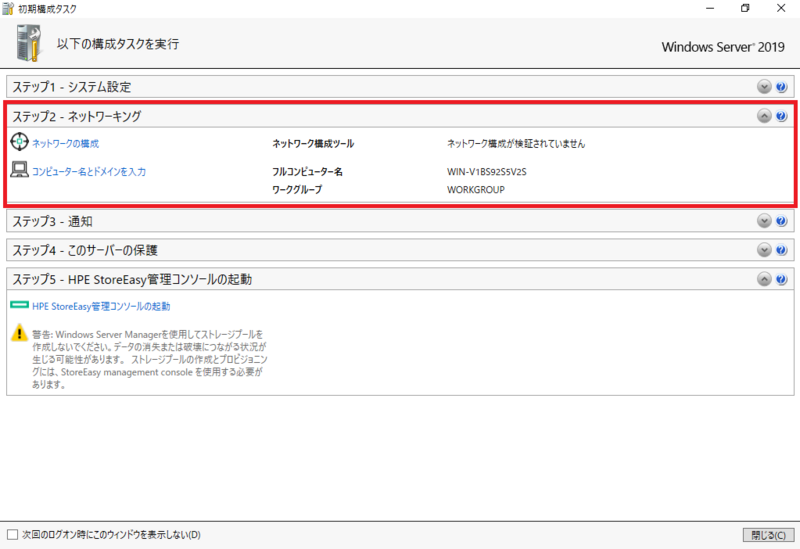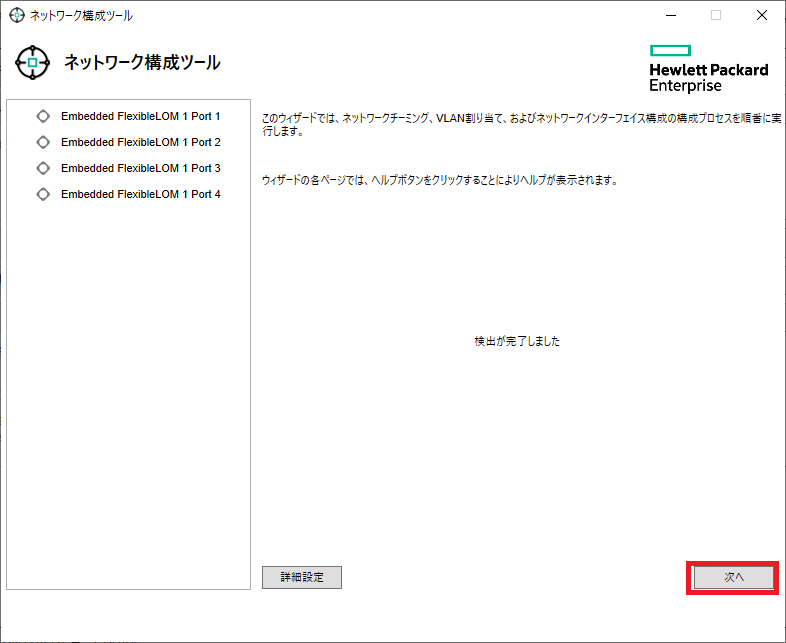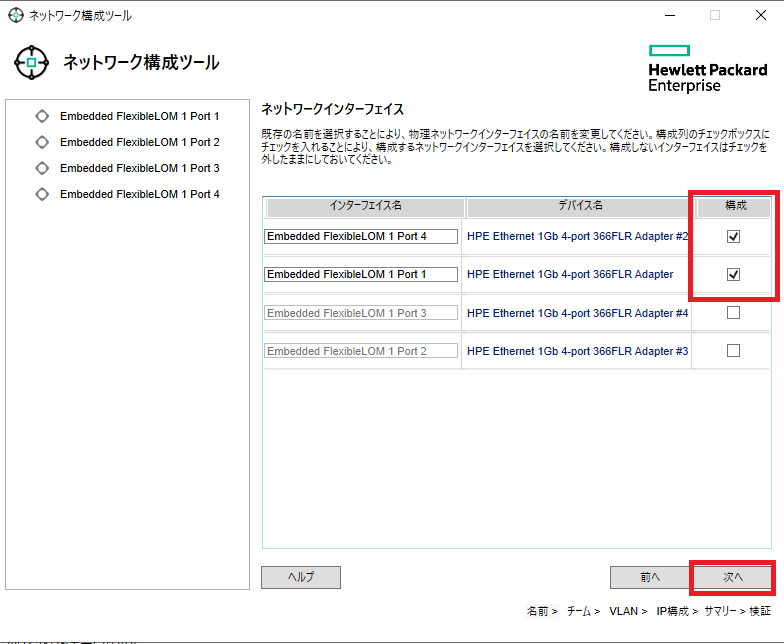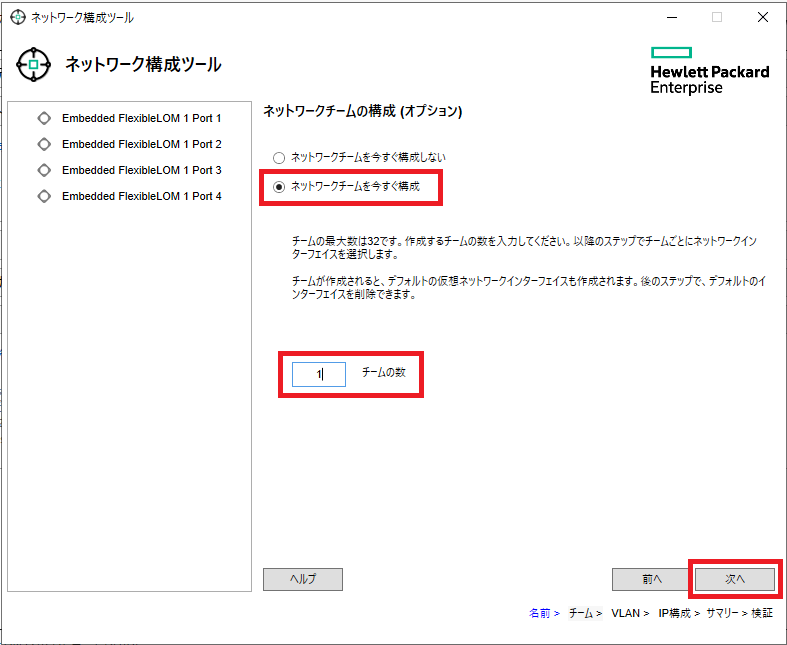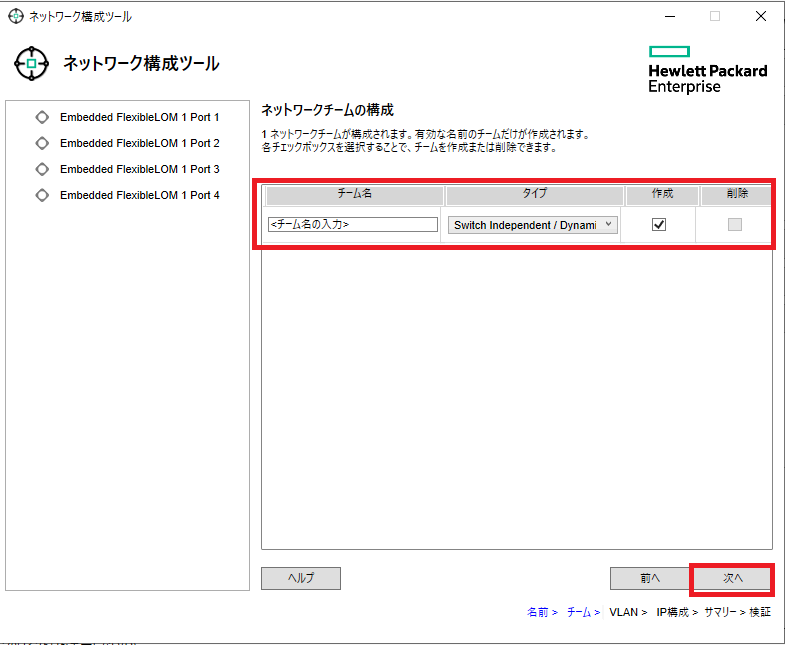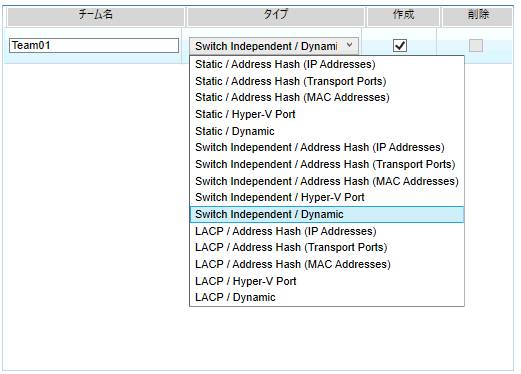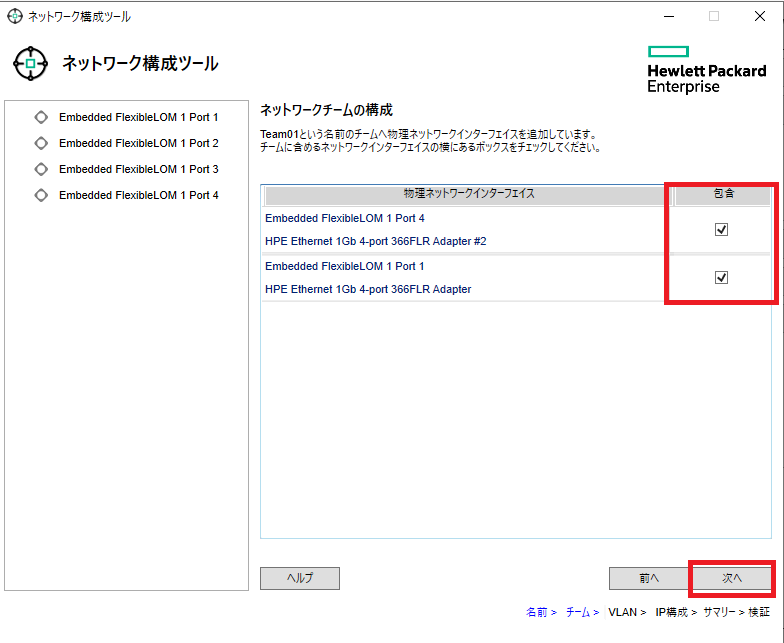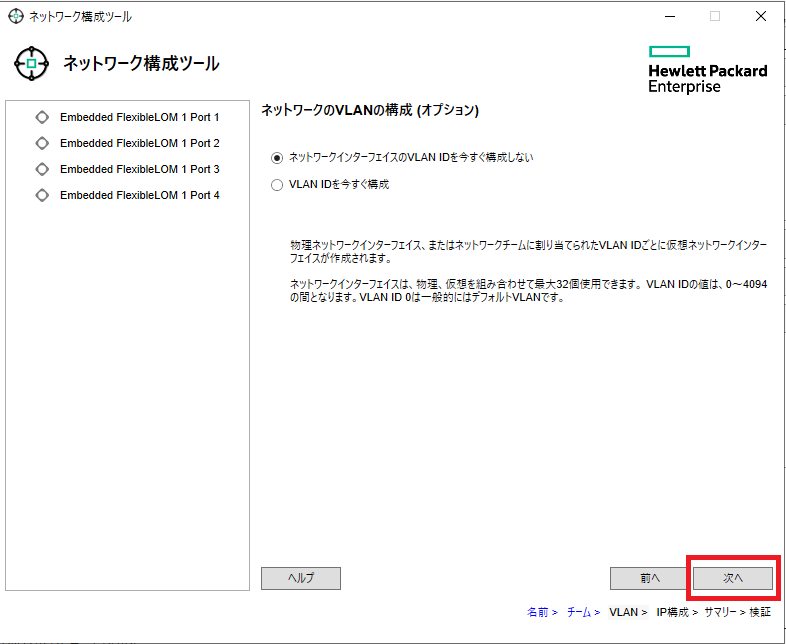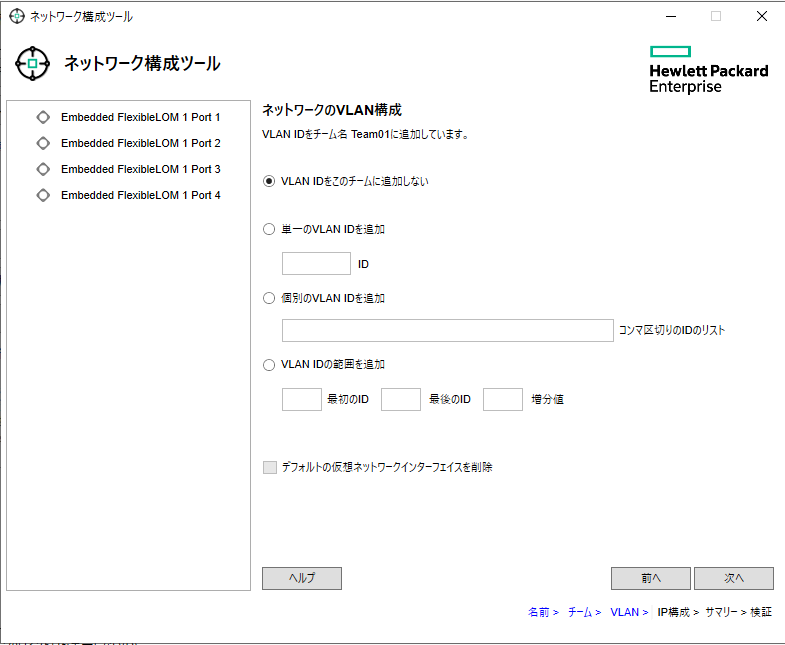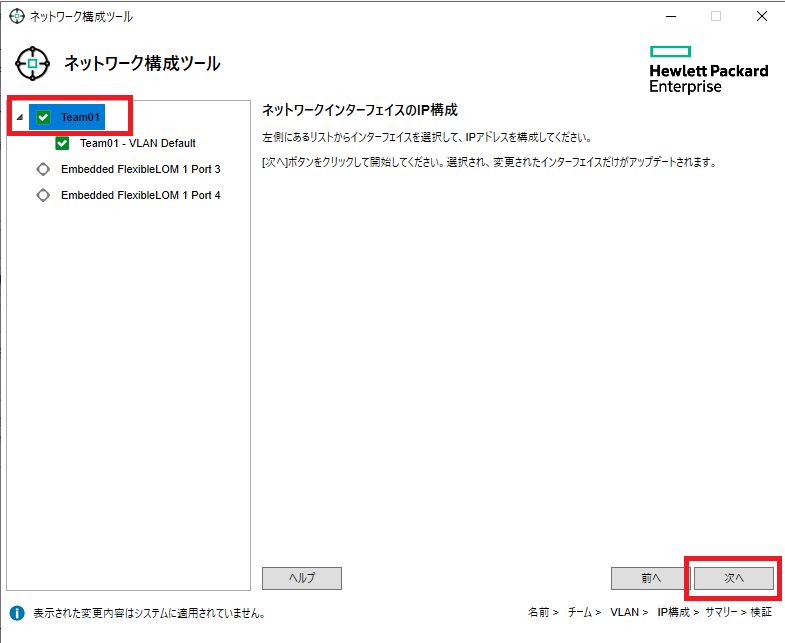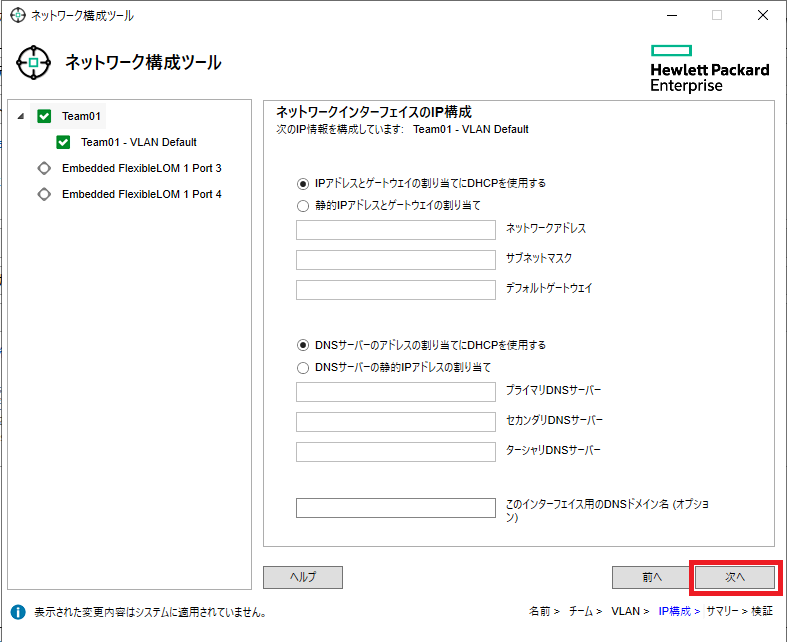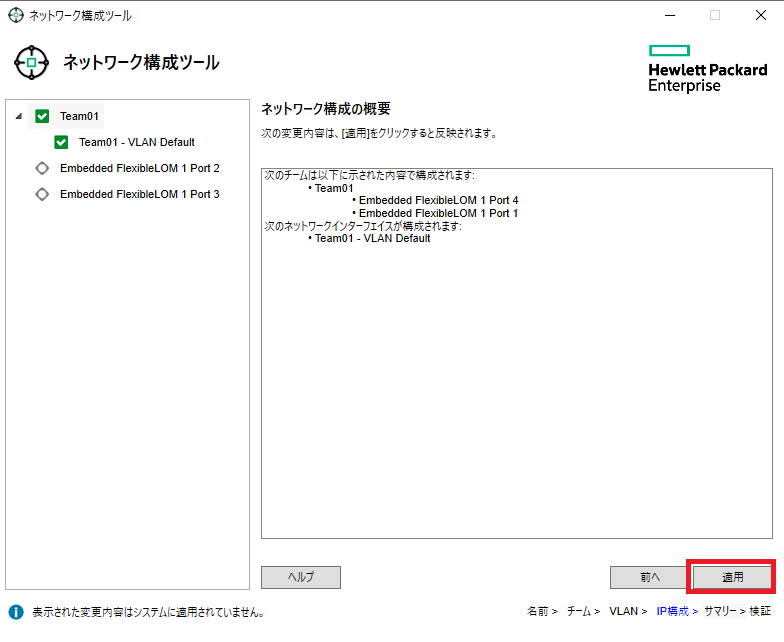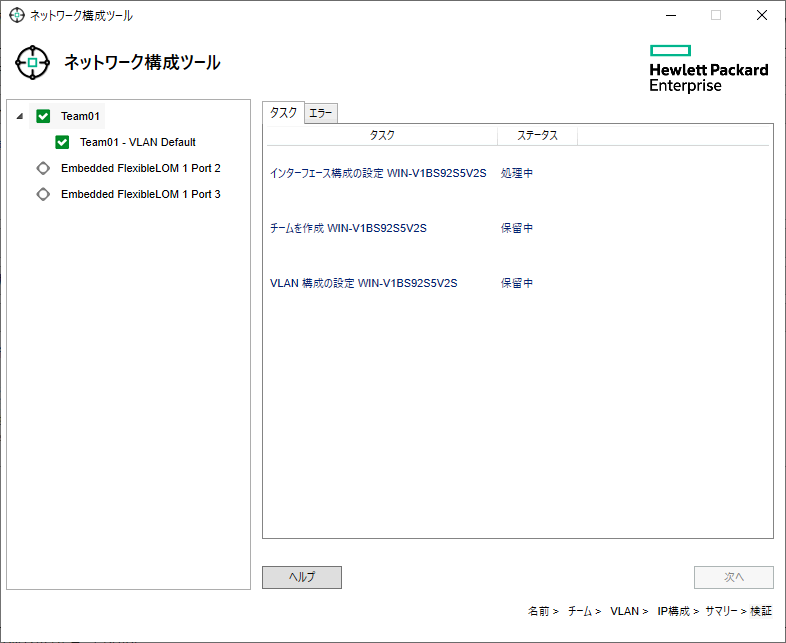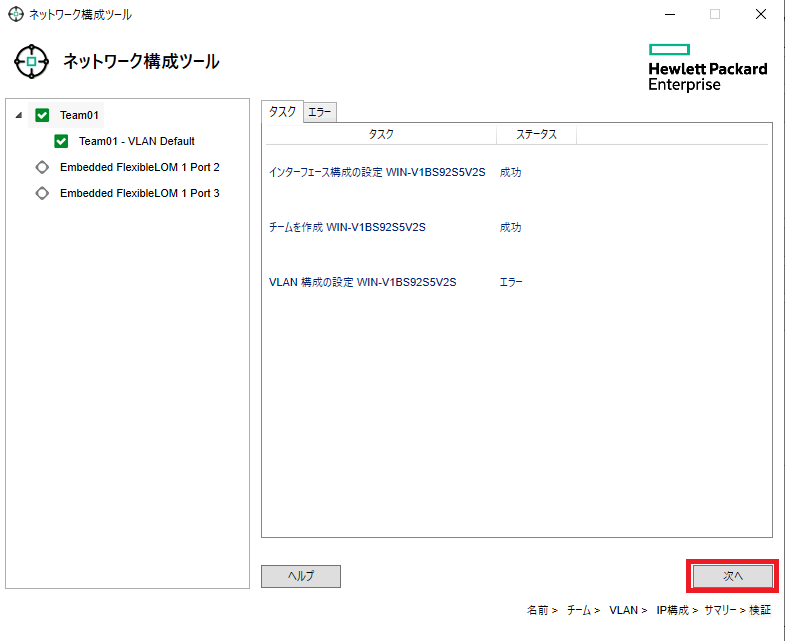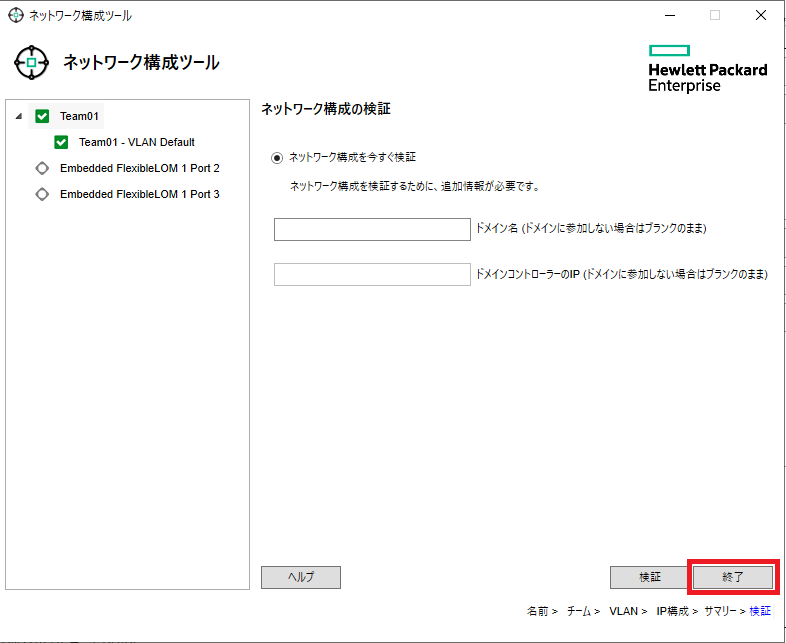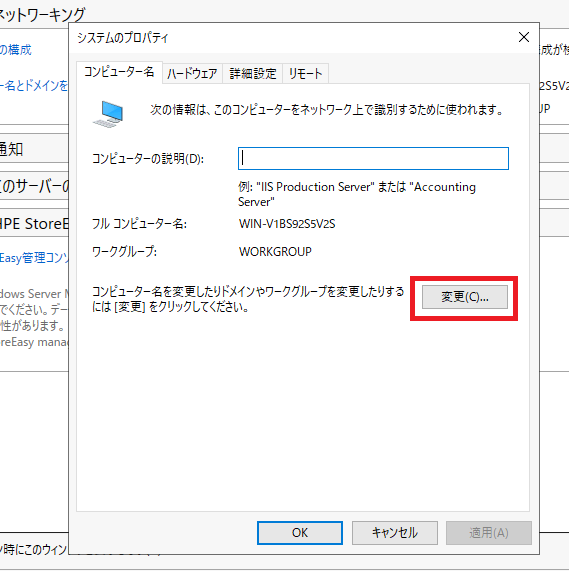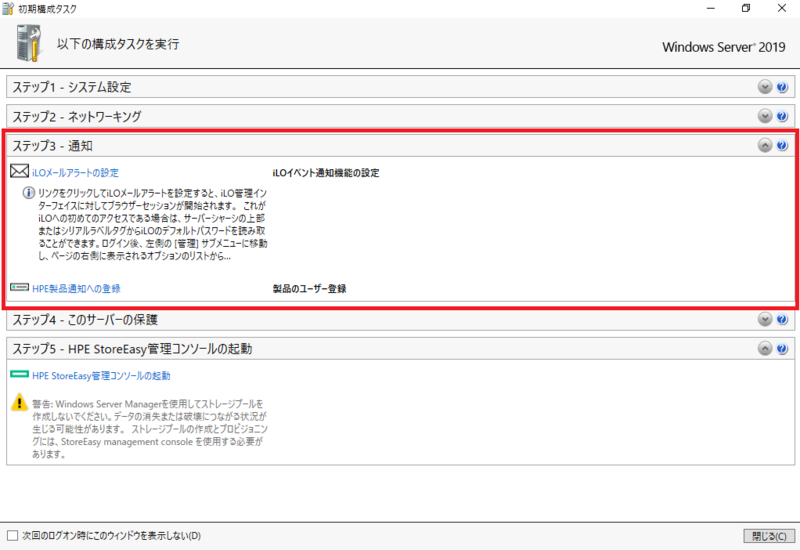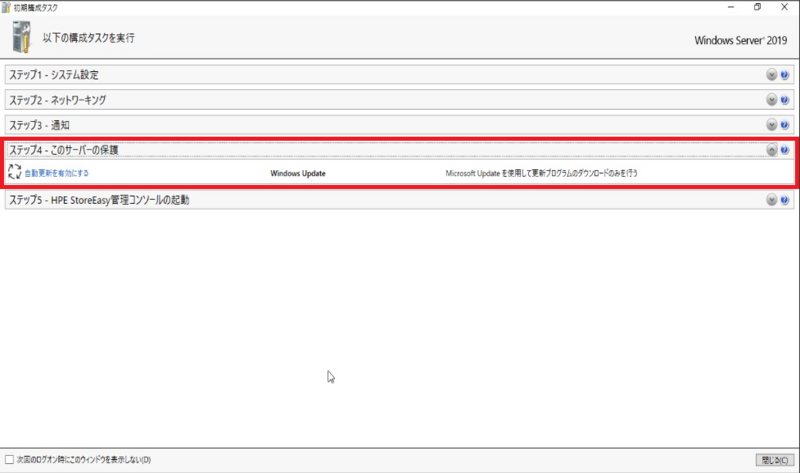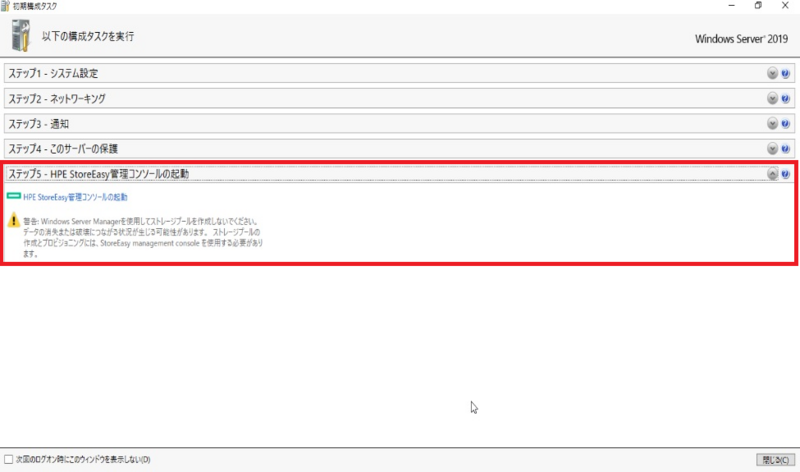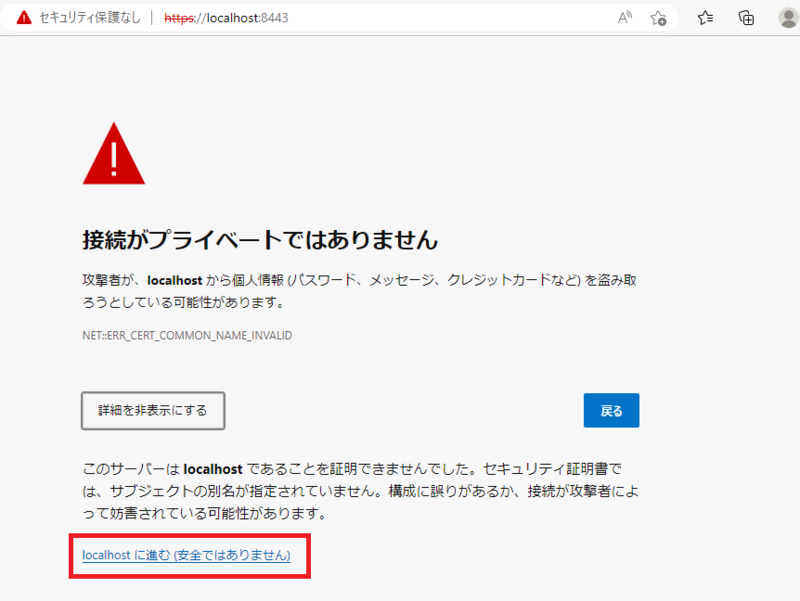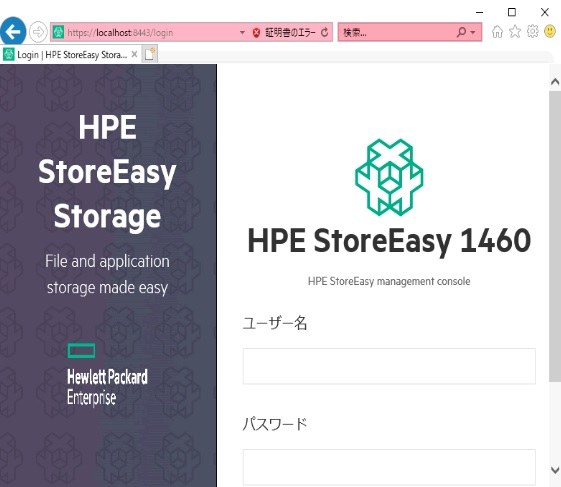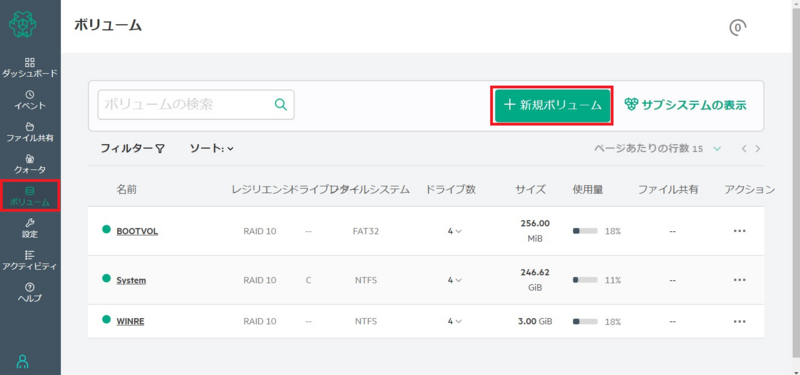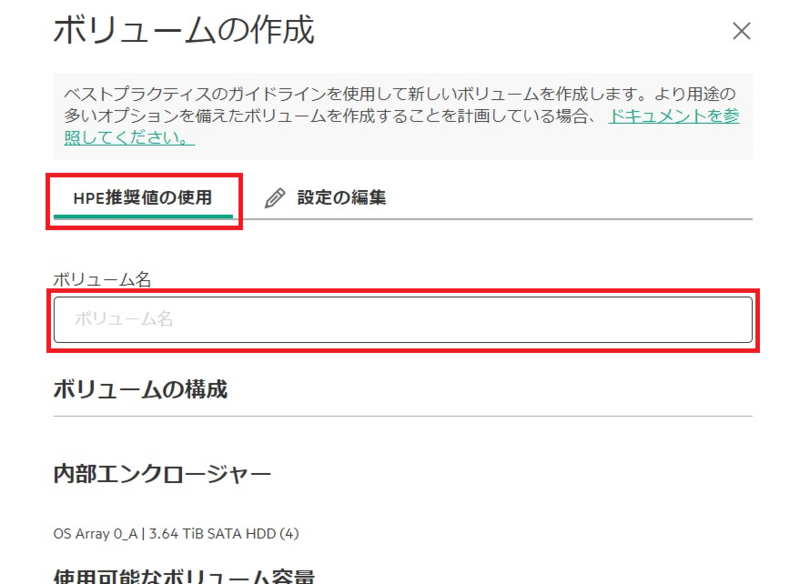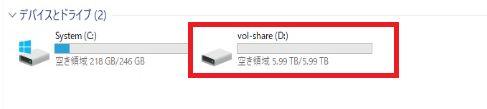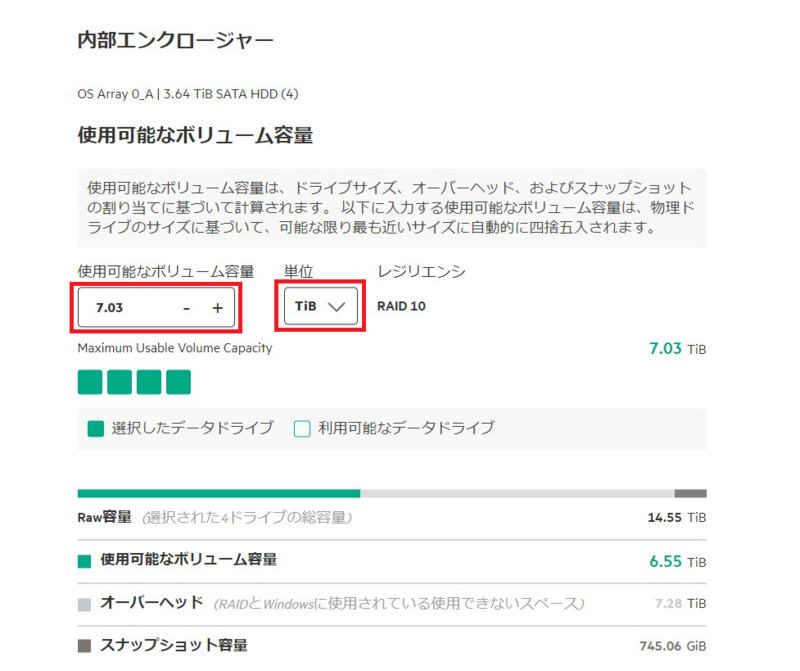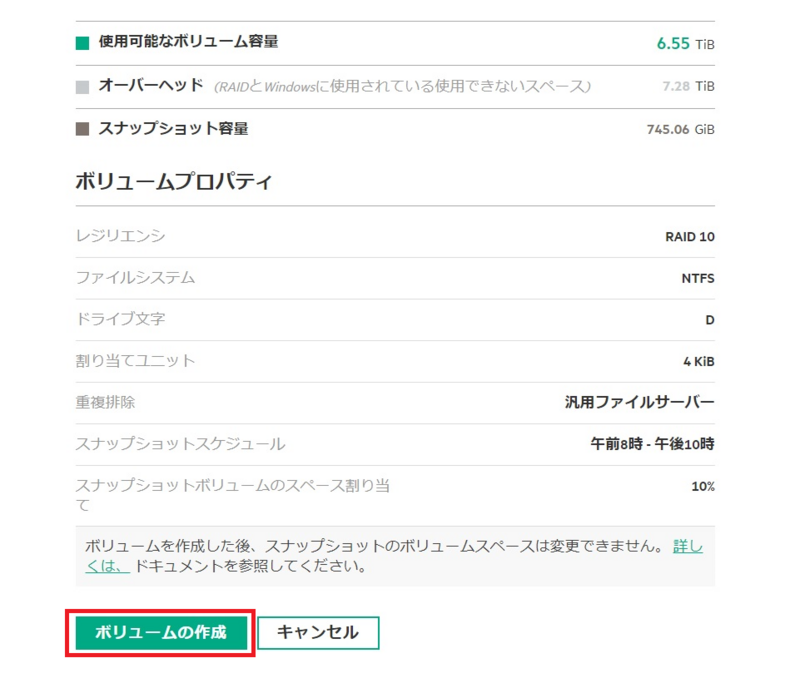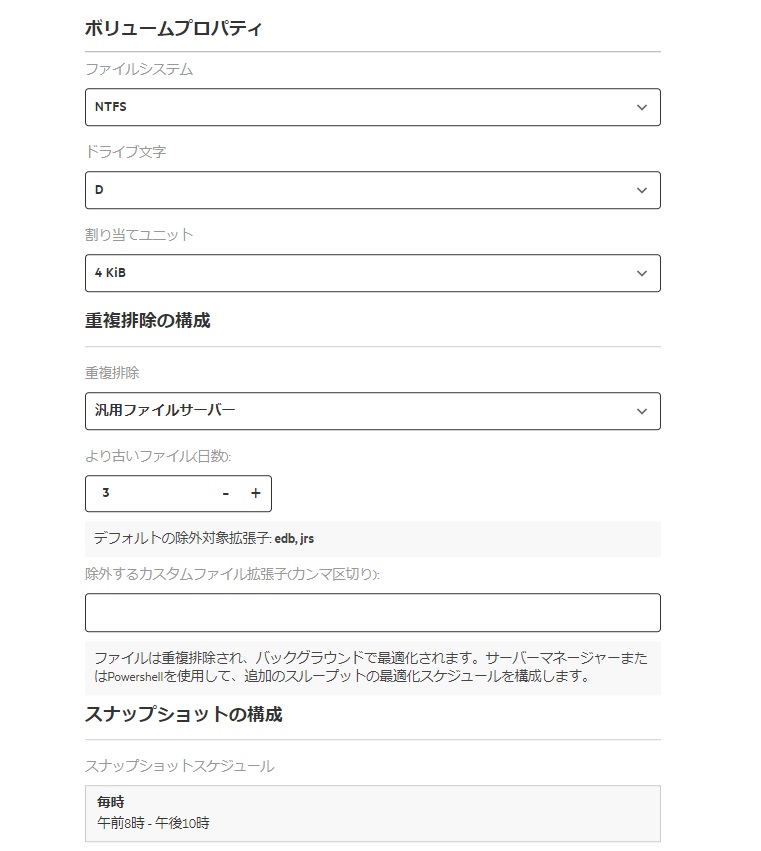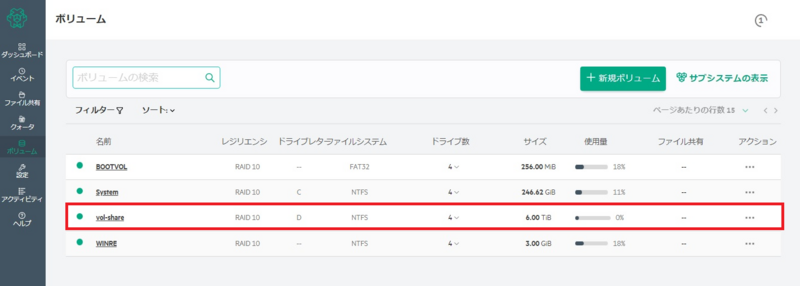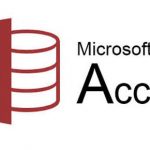今回の記事では、HPEのNASのラインナップである「HPE StoreEasy」の初回起動時からボリューム作成までの一連の手順を紹介していきます。
尚、今回の記事で紹介するのは、StoreEasyシリーズのなかでもエントリーモデルである「HPE StoreEasy 1460」です。
また、当記事を作成したのは2023年4月時点の情報です。
当製品のバージョンアップなどにより、記事の内容と挙動に相違が発生する可能性があります。
HPE StoreEasyシリーズとは
HPE社が製造、販売しているProLiantプラットフォームをベースとしたNAS製品です。
「Windows Server IoT 2019 for Storage Standard Edition」が搭載されており、ファイルサーバーなどのストレージ用途での使用を想定した製品です。
Windows Storage Serverを搭載していることから、ファイルサーバーとして使用する場合でも、接続するクライアントの台数やアカウント数ごとのCALを購入することなく利用できます。
このOSではファイルサーバーなどのストレージの用途に限定したライセンスですが、Windows Serverの機能自体には制限が掛かっておらず、IISを起動してWebサーバーなどを構築したり、ActiveDirectoryのドメインコントローラーとして動かすこともできますが、ライセンス的にはNASとしての用途以外の利用は許可されておりません。
NAS製品は、家庭などで使用するような安価な製品からサーバーなどの外部ストレージとして使用する高価な製品など、価格や性能の差が大きいのが特徴ですが、この「HPE StoreEasy」シリーズは企業利用向けのNAS製品のなかでも比較的安価ながら高い信頼性もあり、Windowsベースで導入が容易なこともあって高い販売実績のある製品です。
HPE StoreEasy 1460セットアップ手順例
当項ではHPE StoreEasy 1460が納品されて、初めて起動する際のセットアップ手順を解説していきます。
尚、当手順はあくまで一例であり、必要によって作業の順番や設定項目はご自身の環境に合わせて変更してください。
また、当手順は「HPE StoreEasy 1460」を実際にセットアップした際の手順を元にしております。
1460以外の製品の場合は手順や設定項目が異なる場合がございます。
ご了承ください。
当手順の前準備
この記事で紹介するセットアップ手順では、以下の作業が済んでいることを前提としております。
- 追加パーツはすべて組み込み済み。
- サーバーラックへ設置済み。
- サーバーの起動はしていないが電源供給自体はできている。
- 筐体のLANポート及びiLO用LANポートにLANケーブルは接続済み。
尚、サーバー筐体の電源ボタンを押さなくても、筐体に通電した時点でiLOはアクセス可能な状態になります。
【参考知識】iLOって何?
HPE製のサーバー筐体を構築、運用するにあたり、無くてはならない機能の一つに「iLO(Integrated Lights-Out)」があります。
この機能はサーバー筐体内に本体とは別の独立した専用基盤を埋め込み、サーバーのハードウェアも含めて遠隔で管理するための仕組みです。
iLOではサーバー筐体にiLO専用のNICが用意され、サーバー自体が起動していなくても筐体が通電しておりLANでネットワークに接続していれば、ネットワークを介してサーバーの操作が行えます。
具体的には以下のような操作が可能です。
- 電源ボタン押下(通常の押下や長押し)
- モニター表示内容の転送
- BIOSも含むリモートコンソール操作
- 仮想DVD/CDドライブのマウント
- ハードウェア全体の状態確認やアラート発報
主だった機能としては以上です。
iLOを使用することで、本来遠隔では困難なBIOSやRAIDなどの設定やOSのインストールなども行えます。
また、OSのハングアップなどによりリモートデスクトップなどでの接続が不可能な状況であっても、モニター状態を確認することができて、電源ボタン長押しによる強制シャットダウンなども行えます。
大変便利な機能であり、HPEのサーバーを使用している場合は、iLOを使用する予定が無かったとしても万が一に備えて使えるようにセットアップしておくことをおススメします。
以下のHPEのページでもiLOの概要が紹介されています。
また、他社メーカーでも同様の遠隔管理機能を提供しており、例えばDELL社の場合は「iDRAC」が同様の管理機能の名称です。
iLOの設定
まずはiLOの設定から行うのをおススメします。
iLOを先に設定しておけば、セットアップ時にサーバー筐体のそばに移動して作業をする手間を減らせて効率的です。
尚、iLOはサーバー筐体の電源ボタンを押下しなくても、筐体に電源ケーブルを挿して通電した時点で利用可能になります。
iLOのNICの工場出荷時設定では、DHCPが有効になっておりDHCPサーバーが存在していれば、LANケーブルを挿すだけでネットワークに接続できるようになります。
ただ、サーバーは一般的に固定IPで運用します。
よって、iLO用のNICに固定IPを割り当てる手順を解説していきます。
「System Utilities」を起動してiLOを設定
筐体の電源ボタンを押下して、筐体のPOST画面を表示します。
POST画面内に「F9 System Utilities」を表示されたら、キーボードの「F9」を押下します。
その後しばらくすると、以下の「システムユーティリティ」画面が表示されます。
言語設定は必要によって変更してください。
「システム構成」を押下すると「システム構成」画面が表示されます。
選択項目内の「iLO 5構成ユーティリティ」を押下します。
「iLO 5構成ユーティリティ」画面が表示されます。
選択項目内の「ネットワークオプション」を押下します。
「ネットワークオプション」画面が表示されます。
この画面でiLO用NICのIPアドレスを設定します。
適切に設定が済んだら、画面右下の「F12:保存して終了」を押下してシステム構成ユーティリティを終了します。
当作業以降は、自身が使用している端末のブラウザのURL欄にiLO用NICに設定したIPアドレスを入れてあげることで、iLOにログインできるようになります。
尚、iLOにログインする場合のユーザー名とパスワードは、工場出荷時に決められており、筐体にシールで貼ってあります。
Windows Server IoT 2019 for Storageの初回起動
筐体の電源ボタンを押下して、電源を入れると、前項で紹介したPOST画面が表示された後、Windowsの初回起動画面が表示されます。
Windows Server IoT 2019では、初回起動画面で設定する項目が少なく、簡略化されています。
まずは「言語設定」画面が表示されます。
通常は日本語を選択して「次へ」を押下します。
次に「ライセンス条項」画面が表示されます。
「承諾する」を押下します。
次に「設定のカスタマイズ」画面が表示されます。
この画面では、既定の管理者である「Administrator」のパスワードを設定します。
適切なパスワードを入力して「完了」を押下。
後はしばらく待つと、以下のように見慣れたWindowsのログオン画面が表示されます。
OS起動時の初期設定
当項では、Windows Server IoT 2019 for Storageで初めてOSへのログインをしてから、それ以降の設定手順を紹介していきます。
まず、前項のWindowsログオン画面でログオンをするとデスクトップが表示されますが、同時に「初期構成タスク」画面が表示されます。
この画面を無視して個別に必要な設定を入れていくこともできますが、この画面の設定項目を上から順に実施していけば必要な設定も完了する画面構成になっているため、今回の記事でもこの順番で手順を紹介していきます。
ステップ1 システム設定
ローカル管理者のパスワードの設定や時刻とタイムゾーンの設定をします。
尚、ローカル管理者のパスワードは初回起動時に設定しているため、今回は変更しません。
以降の作業でActiveDirectoryのドメインに参加する場合、日時の設定はドメインコントローラーのシステム日付へ自動的に合わされますが、タイムゾーンは自動的には変更してくれません。
タイムゾーンを日本に変更しないと表面上の時刻はズレたままになるため、このタイミングで時刻とタイムゾーンを変更しておきます。
ステップ2 ネットワーキング
ネットワーク構成の設定と、コンピューター名やドメインの設定をします。
ステップ2 ネットワーキング:ネットワークの構成
「ネットワークの構成」をクリックすると、「ネットワーク構成ツール」が起動します。
このウィザードのなかでVLANやチーミングなどの設定をしていきます。
ネットワーク構成ツールを起動後、筐体に搭載しているNICを当画面ですべて検出したら「次へ」を押下します。
筐体に搭載している物理ネットワークインターフェイスを指定して、インターフェイス名の変更ができます。
他の筐体でも同様かは不明ですが、当環境では、デバイス名に振られた番号と、既定値で設定されているインターフェイス名の番号が一致していません。
調べたところ、インターフェイス名で振られている番号が物理NICの並びに準じているようでした。
ここでチェックしたNICを、以降の画面で設定していきます。
尚、今回は二つのNICを使用してチーミングを設定するため、二つのNICにチェックを付けて「次へ」を押下します。
ネットワークチームの構成画面が表示されます。
チーミングを構成するのは任意であり、チーミングは必須ではありませんが、NICの冗長化や選択するチーミングの種類によっては通信帯域の増強にも繋がるため、チーミングを設定することをおススメします。
今回は「ネットワークチームを今すぐ構成」を選択し、「チームの数」は1を入力して「次へ」を押下します。
作成するチームの名前とチーミングのタイプを選択します。
今回はチーム名を「Team01」とし、チーミングのタイプを既定値の「Switch Independent/Dynamic」にします。
Switch Independentは、スイッチに依存しない設定で、対向のスイッチに特殊な設定が不要なモードです。
また、負荷分散方式は動的です。
設定できるチーミングのタイプは以下のように色々あります。
チーム名を入力し、タイプを選択したら「次へ」を押下します。
次は「ネットワークチームの構成」を設定します。
先ほど作成したチームに割り当てる物理NICを指定します。
この画面では、当ウィザードの冒頭で選択したNICが候補として表示されます。
今回の設定では冒頭に二つのNICのみ選択したため、この一覧で表示されるNICも二つのみです。
この二つのNICを選択して「次へ」を押下します。
「ネットワークVLANの構成(オプション)」を設定します。
VLANを使用しているなら、「VLAN IDを今すぐ構成」を選択して「次へ」を押下します。
VLANの設定が不要であれば、「ネットワークインターフェイスのVLAN IDを今すぐ構成しない」を選択して「次へ」を押下します。
尚、今回の手順ではVLANは設定しませんが、設定する場合は以下の設定画面に進みます。
「ネットワークインターフェイスのIP構成」を設定します。
画面の説明にあるとおり、画面左側の項目から、IPアドレスを設定したいインターフェイスを選択し「次へ」を押下します。
尚、今回は先ほど作成した「Team01」を選択しています。
IPアドレスの設定画面が表示されます。
適切なIPアドレスを設定して「次へ」を押下します。
「ネットワーク構成の概要」が表示されます。
この内容で問題がなければ「適用」を押下します。
設定反映処理が動きます。
尚、今回は何故かVLANでエラーが出ていますが、VLAN IDを割り当てないので、気にせず先に進みます。
「ネットワーク構成の検証」画面が表示されます。
これはドメイン名やドメインコントローラーまでの通信のチェックをしてくれますが、それだけの機能であり、ドメインへの参加などまではしてくれないので、「終了」を押下してウィザードを完了させます。
ステップ2 ネットワーキング:コンピューター名とドメインを入力
「ステップ2-ネットワーキング」内の「コンピューター名とドメインを入力」を押下します。
すると、通常の「システムのプロパティ」が表示されます。
ここから適切にコンピューター名を変更し、必要によってドメインに参加してください。
ステップ3 通知
「iLOメールアラートの設定」と「HPE製品通知への登録」が行えますが、今回の手順では省略します。
ステップ4 このサーバーの保護
「自動更新を有効にする」を押下すると、通常のWindowsUpdateの画面に遷移します。
特に理由がない限り最新の状態にアップデートしておきます。
ステップ5 HPE StoreEasy管理コンソールの起動
ディスクの初期設定などはここから管理コンソールを起動して行います。
StoreEasyの工場出荷時の状態は、プリインストールされたOSを格納されているCドライブのみが存在し、それ以外のボリュームは作られていません。
ユーザー側で任意のサイズと設定で新しくボリュームを作成する必要があります。
「HPE StoreEasy管理コンソールの起動」を押下するとブラウザが起動します。
尚、StoreEasyの購入時期によっては、IEしかインストールされていない場合とEdgeもインストールされている場合があります。
どちらのブラウザでも動作するようなので、どちらで操作していただいても結構です。
また、StoreEasy管理コンソールのURLはhttpsでアクセスするため、証明書のエラーが表示されます。
この場合は警告を無視して先に進みます。
そうすると、管理コンソールのログイン画面が表示されます。
ここで使用する認証情報は、OS初期起動時に設定したAdministratorのパスワードです。
ログインするとダッシュボードが表示されます。
画面左側のメニューから「ボリューム」を選択します。
現在有効なボリュームが表示されます。
画面上部の「新規ボリューム」を押下します。
「ボリュームの作成」画面が表示されます。
当項の冒頭で紹介したオフライン状態のボリュームはここから使用可能な状態に設定します。
尚、当画面は縦長の画面になるため、画面を分割して、それぞれ設定値を解説していきます。
あと、画面上部には「HPE推奨値の仕様」と「設定の編集」で入力モードを切り替えることができます。
既定値では「HPE推奨値の仕様」が選択されています。
この状態の場合、ボリュームを作成するために用意されているパラメーターのほとんどは変更ができず、ボリュームサイズ以外はHPEの推奨値が設定されます。
一般的なファイルサーバーとしての用途であれば、この設定で問題はありません。
「設定の編集」を選択した場合、作成するボリュームの細かいパラメーターを指定することが可能です。
ファイルサーバー以外の用途で使用する場合は、こちらから個々のパラメーターを編集します。
ボリューム名:
任意のボリューム名を指定します。
ここで指定した名前が以下の画像のように、「PC」内の「デバイスとドライブ」の一覧などで表示されます。
※以下の画像はボリューム名を「vol-share」と指定してボリュームを作成した場合。
使用可能なボリューム容量:
現在ボリュームとして割り当てをしていないディスクの領域から、どれだけのサイズを新しいボリュームに割り当てるかを指定します。
「HPE推奨値の仕様」が選択されている場合、残りの空き領域すべてを指定する値が入っています。
このままでも問題は無いですし、値を減らせば、更に別のボリュームを作成することもできます。
ボリュームプロパティ:
「HPE推奨値の仕様」が選択されている場合は、ここの値は変更できません。
上記で説明したように、一般的なファイルサーバーとして使用する場合は、ここの設定は変えなくても問題はありません。
最後に「ボリュームの作成」を押下すると、新しいボリュームが作成されます。
尚、「設定の編集」を選択した場合は以下の項目が変更可能になります。
その後、作成したボリュームがボリュームの一覧画面上にも追加されます。
この状態はOSからも新しいボリュームを認識できており、データの読み込みや書き込みも可能になります。
これで、HPE StoreEasyの新規ボリューム作成までの一連の手順の解説は終了です。
新しく作成したボリュームに対して共有フォルダを作成してあげれば、ファイルサーバーとして利用可能になります。

お疲れ様でした!
最後に
今回の記事では、HPEのNAS製品である「StoreEasy」を工場出荷時の状態からセットアップする場合の一連の手順を紹介しました。
サーバーの構築経験があまりなくてもセットアップできるような内容を目指してまとめてみました。
何方かの助けになれば幸いです。
また、今回のStoreEasyを構築した際に、OSが古いクライアントからの接続については色々と問題が発生し、それも対応に苦慮したため、その対応方法についても別の記事でまとめています。
良ければこちらもご参照ください。
今回も長々と読んでいただきましてありがとうございます。
それでは皆さまごきげんよう!