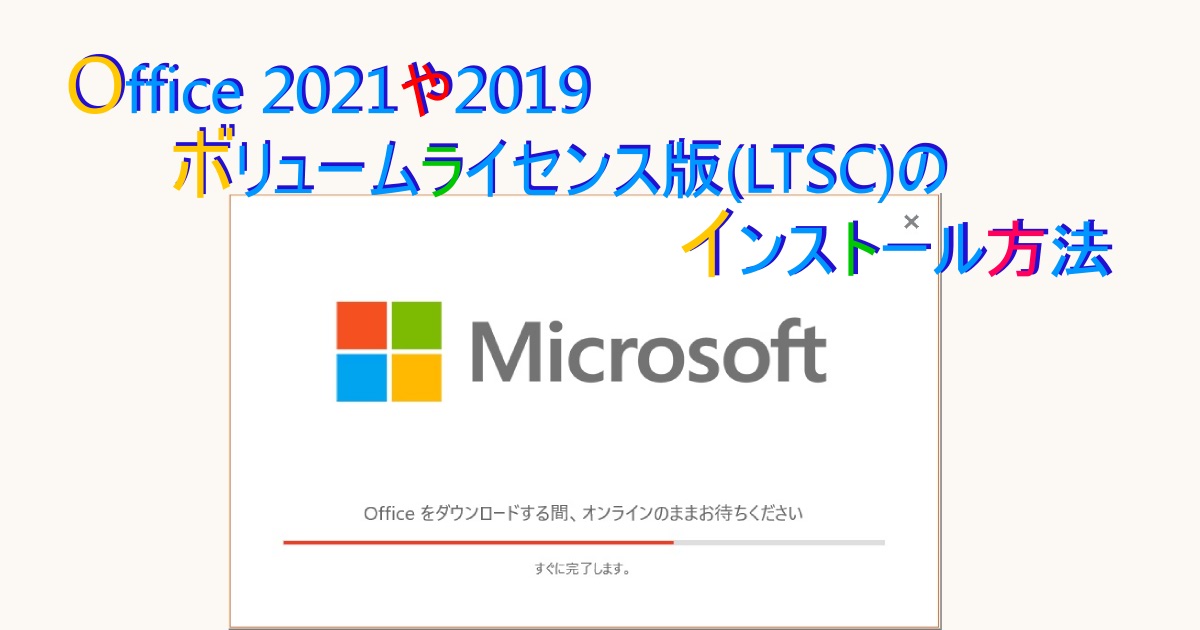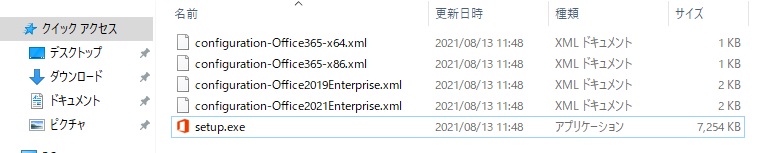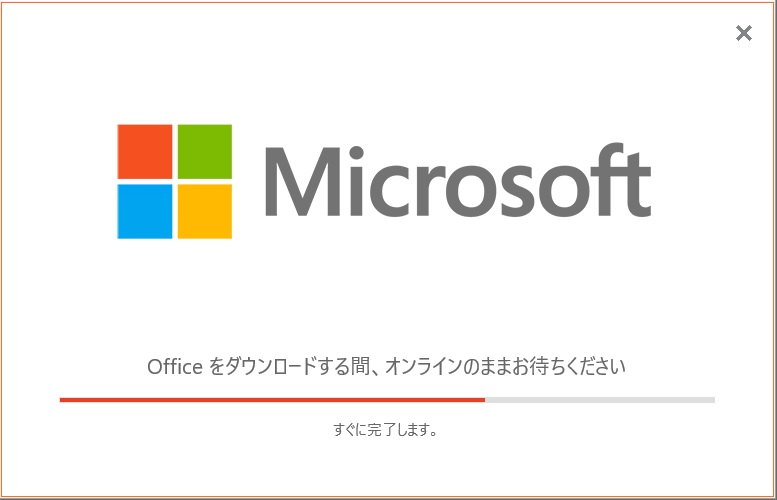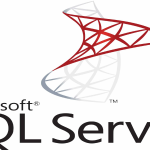先日ボリュームライセンス(LTSC)のOffice 2021を購入したのですが、従来のMSI形式のWindowsインストーラーでのインストールができず、若干インストールに手間取ったため、備忘録として記事に残しておきます。
インストーラーがMSIの提供から、「クイック実行」と呼ばれる「Office展開ツール」を利用した形式に変更されたのはOffice 2019からで、この記事自体も今更かも知れませんが・・・。
あと、Microsoft365などのインストールでも同様の仕組みだと思います。
Microsoft365管理センターからダウンロードするexeはOffice展開ツール
Office 2021の永続版ボリュームライセンス(LTSC)購入後、Microsoft365管理センターからダウンロードできるexe形式のファイルは、Officeのインストーラーではなく「Office展開ツール」です。
私はMicrosoft365管理センターからダウンロードしましたが、以下のリンク先からダウンロードできるファイルも、ファイル名は違いますが、同じものの様です。
このexeファイルをダウンロードして実行すると、展開先を指定するダイアログが表示されます。
適当なフォルダを作成し、そのフォルダを指定して実行すると、以下のファイル群が展開されます。
- setup.exe
- configuration-Office365-x64.xml
- configuration-Office365-x86.xml
- configuration-Office2019Enterprise.xml
- configuration-Office2021Enterprise.xml
一見すると、「setup.exe」をダブルクリックして実行するだけでインストールが開始されそうですが、これではインストールされません。
インストールするにはxmlファイルの編集が必要
展開されたファイル群にあるxmlファイルをメモ帳などのテキストエディタで開き、内容を書き換えてどの構成でOfficeをインストールするかを定義します。
内容を編集したら、setup.exeに対して編集したxmlファイルを起動引数として渡して実行することで、ようやくインストールが開始されます。
今回の記事では「Office 2021」をインストールする想定で手順を説明していきます。
例えば、Office2021のインストールで使用するxmlファイルは、「configuration-Office2021Enterprise.xml」です。
よって、このファイルをテキストエディタで開きます。
このファイルを開くと、以下のように記述がされています。※2022年6月現在
<!-- Office 2021 enterprise client configuration file sample. To be used for Office 2021
enterprise volume licensed products only, including Office 2021 Professional Plus,
Visio 2021, and Project 2021.
Do not use this sample to install Office 365 products.
For detailed information regarding configuration options visit: http://aka.ms/ODT.
To use the configuration file be sure to remove the comments
The following sample allows you to download and install Office 2021 Professional Plus,
Visio 2021 Professional, and Project 2021 Professional directly from the Office CDN.
This configuration file will remove all other Click-to-Run products in order to avoid
product conflicts and ensure successful setup.
-->
<Configuration>
<Add OfficeClientEdition="64" Channel="PerpetualVL2021">
<Product ID="ProPlus2021Volume">
<Language ID="en-us" />
<ExcludeApp ID="Lync" />
</Product>
<Product ID="VisioPro2021Volume">
<Language ID="en-us" />
</Product>
<Product ID="ProjectPro2021Volume">
<Language ID="en-us" />
</Product>
</Add>
<Remove All="True" />
<!-- <RemoveMSI All="True" /> -->
<!-- <Display Level="None" AcceptEULA="TRUE" /> -->
<!-- <Property Name="AUTOACTIVATE" Value="1" /> -->
</Configuration>
これはあくまで記載例であり、上記のうち冒頭にある <!– から –> で囲まれた部分はこのxmlの説明です。
コメントアウトされているため、無視していただいて結構です。
ばっさり削除してもらっても支障はありません。
必要な記述は、<Configuration> から </Configuration> で囲われた部分だけであり、更に言えば <Add>タグで囲われた部分があれば良いです。
上記の踏まえた書き換え例は以下です。
<Configuration>
<Add OfficeClientEdition="64" Channel="PerpetualVL2021">
<Product ID="ProPlus2021Volume" PIDKEY="xxxxx-xxxxx-xxxxx-xxxxx-xxxxx">
<Language ID="ja-JP" />
</Product>
</Add>
</Configuration>
xmlの編集箇所の説明
前項で説明したxmlファイルにおいて、インストール環境ごとに編集が必要な部分を説明します。
尚、詳しい説明は、以下のリンク先をご参照ください。
| 要素及び属性 | 値の説明 |
|---|---|
| OfficeClientEdition | 32 又は 64 のどちらかを指定します。 32bit版のOfficeをインストールするか、64bit版のOfficeをインストールするかを指定します。 |
| Channel | ファイルによってここの記述は適切に指定されおり、通常は変更不要です。 Office365をインストールするなら Current 、永続ライセンスのOfficeをインストールするなら、PerpetualVL2021 又は PerpetualVL2019 を指定します。 |
| Product ID | Officeのどの製品をインストールするかを指定します。 Office全体を指定することもできますし、ExcelやWordなど、Office製品単体を指定することも可能です。 詳しい値の指定方法は後述します。 |
| PIDKEY | ライセンス認証キーを指定します。 既定のサンプルではこの属性自体が記載されていませんが、要素名「Product」の「PIDKEY」属性にライセンス認証キーを指定することで、インストール後の認証キーの登録を不要にします。 |
| Language ID | インストールするOfficeの言語を指定します。 既定のサンプルでは en-us が設定されており、このままでは英語版のOfficeがインストールされるため、ja-JP に書き換えます。 |
| ExcludeApp | インストールから除外する製品を指定します。 OfficeのProやStandard、Microsoft365に含まれる製品群のうち、インストールしない製品を個別に指定します。 指定できる値は後述します。 |
Product IDの一覧
xml内で指定する「Product ID」は、製品ごとで固有名称が決まっており、その固有名称を正確に指定する必要があります。
「Product ID」の一覧は以下のリンク先で確認できます。

当記事では、上記のリンク先から需要がありそうなものを幾つか抜粋して紹介しておきます。
| 製品名や365のプラン名 | Product ID |
|---|---|
| Microsoft 365 E3/E5 | O365ProPlusRetail |
| Office 365 Enterprise E3/E4/E5 | O365ProPlusRetail |
| Office Professional Plus 2021 | ProPlus2021Volume |
| Office Standard 2021 | Standard2021Volume |
| Office Professional Plus 2019 | ProPlus2019Volume |
| Office Standard 2019 | Standard2019Volume |
| Word 2021(LTSC) | Word2021Volume |
| Word 2019(LTSC) | Word2019Volume |
| Excel 2021(LTSC) | Excel2021Volume |
| Excel 2019(LTSC) | Excel2019Volume | PowerPoint 2021(LTSC) | PowerPoint2021Volume |
| PowerPoint 2019(LTSC) | PowerPoint2019Volume |
| Access 2021(LTSC) | Access2021Volume |
| Access 2019(LTSC) | Access2019Volume |
ExcludeAppに指定できる名前の一覧
以下のリンク先で紹介されていますが、当記事でも記載しておきます。
インストール除外対象として指定できる「ExcludeApp」要素の「ID」属性の値は以下です。
- ID=”Access”
- ID=”Excel”
- ID=”Groove”
- ID=”Lync”
- ID=”OneDrive”
- ID=”OneNote”
- ID=”Outlook”
- ID=”PowerPoint”
- ID=”Publisher”
- ID=”Teams”
- ID=”Word”
細かい制限や設定をxmlに記述したいときは
今回の記事ではサンプルのxmlファイルを直接手で編集する方法で手順を紹介していますが、更に細かい制限や設定などを入れたい場合は、以下のリンク先で必要な項目を選択することで、自動的にxmlを生成してくれるため、そちらを利用したほうが良いかと思います。
こちらもご確認ください。
インストールはコマンドプロンプトから実行
前項の解説内容を踏まえて、xmlファイルの編集が完了したら、次はインストール処理を開始します。
インストールは、コマンドプロンプトを起動して、コマンドで実行する必要があります。
その方法も紹介していきます。
コマンド操作でのインストール手順
まずはコマンドプロンプトを起動します。
Windows 10 の場合は以下の操作で起動します。
コマンドプロンプトの画面からコマンドで操作をしていきます。
まずは、Office展開ツールでsetup.exeやxmlファイルを展開したフォルダ(パス)までカレントディレクトリを移動します。
cd /d "setup.exeとxmlファイルが展開されているフォルダへのパス"
例えば、Cドライブの直下に「Office_install」フォルダを作り、そこにsetup.exe等を展開している場合のコマンドは以下になります。
cd /d "c:\Office_install"
カレントディレクトリが移動できていれば、コマンドプロンプトは以下の表示なります。
次に、setup.exeをコマンドから実行します。
setup.exeに対して、前項で編集したxmlファイルのファイル名を起動引数として渡します。
setup /configure xmlファイル名
例えば、編集したxmlファイルが「configuration-Office2021Enterprise.xml」であれば、以下のコマンドを実行します。
setup /configure configuration-Office2021Enterprise.xml
xmlファイルの記述に誤りがなければ、これでインストール処理が開始されます。
最後に
今回の記事では、Office 2019 及び Office 2021 のボリュームライセンス版(LTSC)をインストールする場合の手順などを解説しました。
尚、処理をコマンドプロンプトから実行できるというこは、この一連の処理は人が手作業で実施する必要はなく、自動化、無人化が可能ということです。
また、ActiveDirectoryのグループポリシー機能を利用して各ファイルを配信して実行すること可能です。
是非、色々と試してみてください。
それでは皆さまごきげんよう!