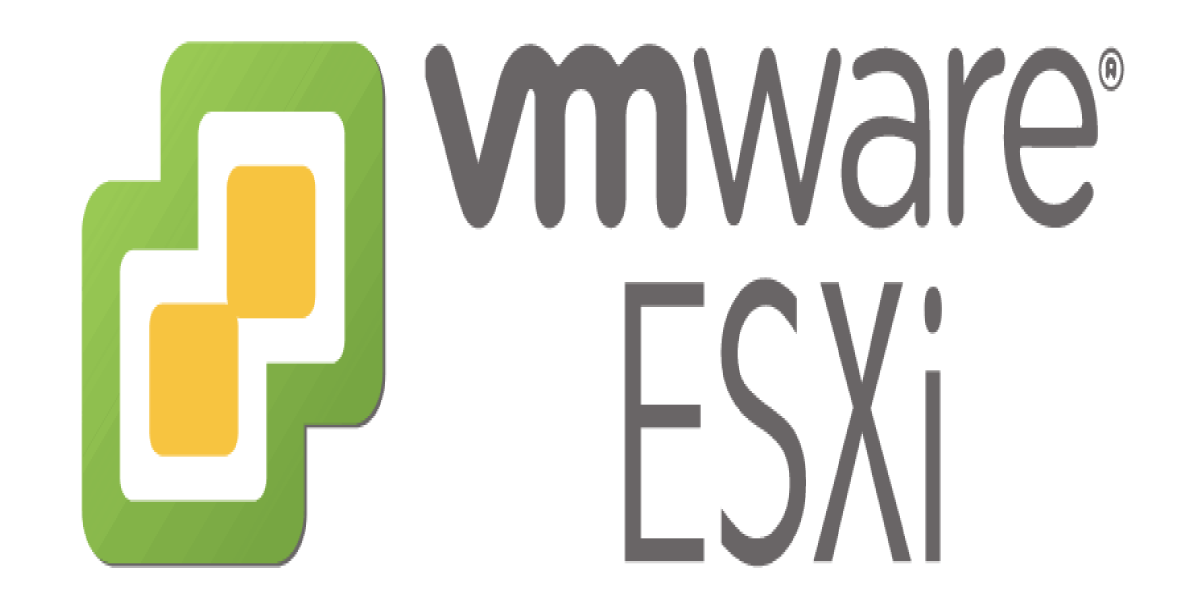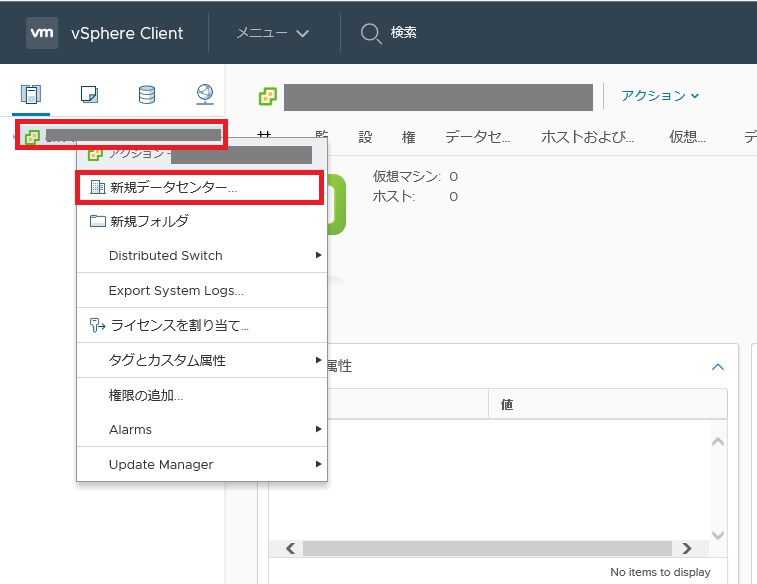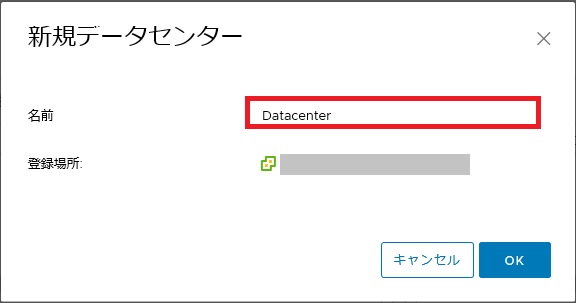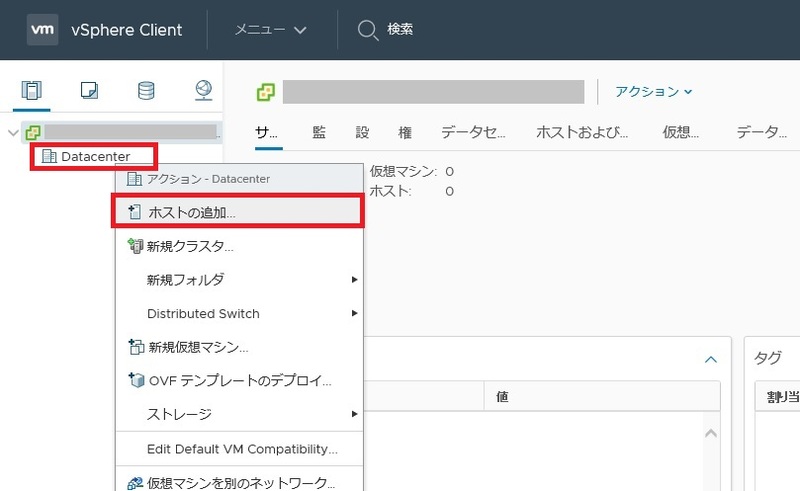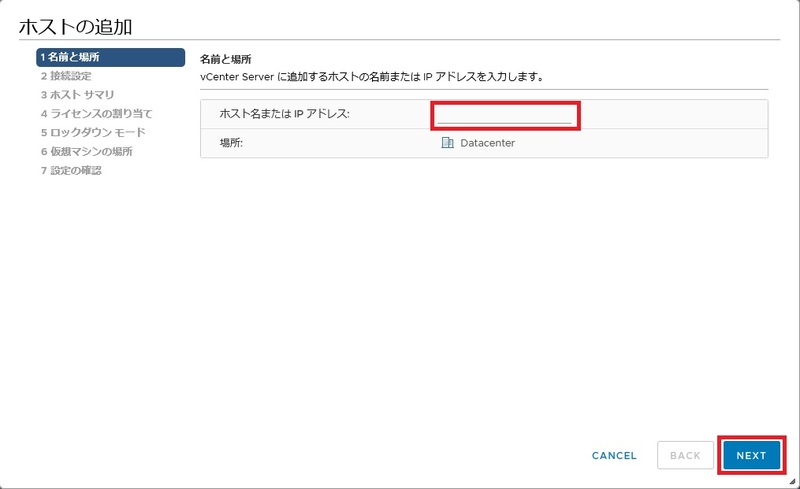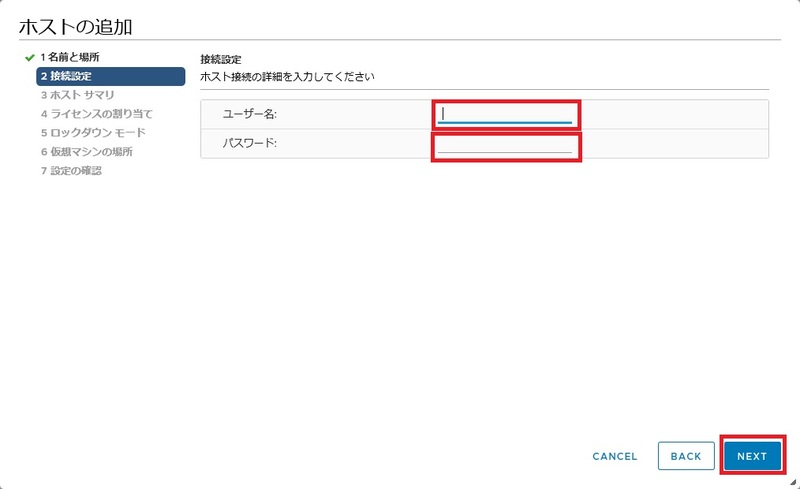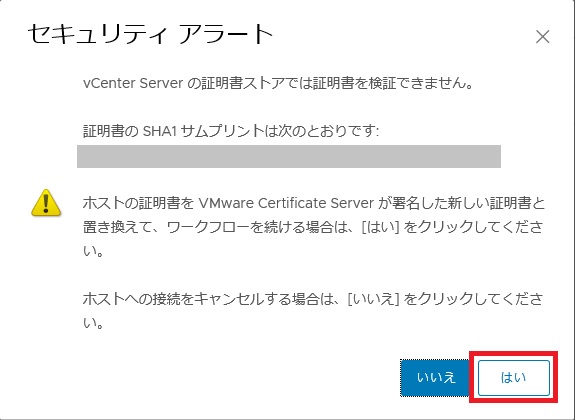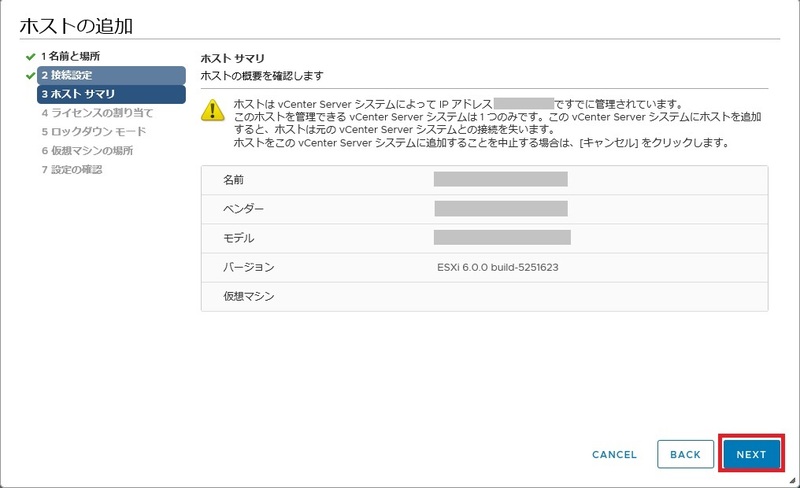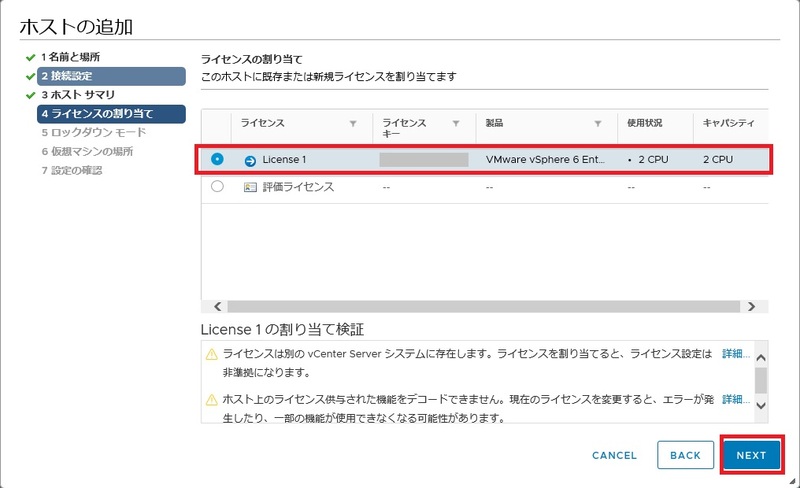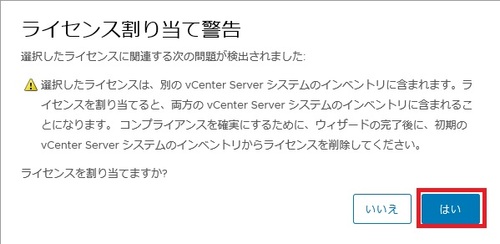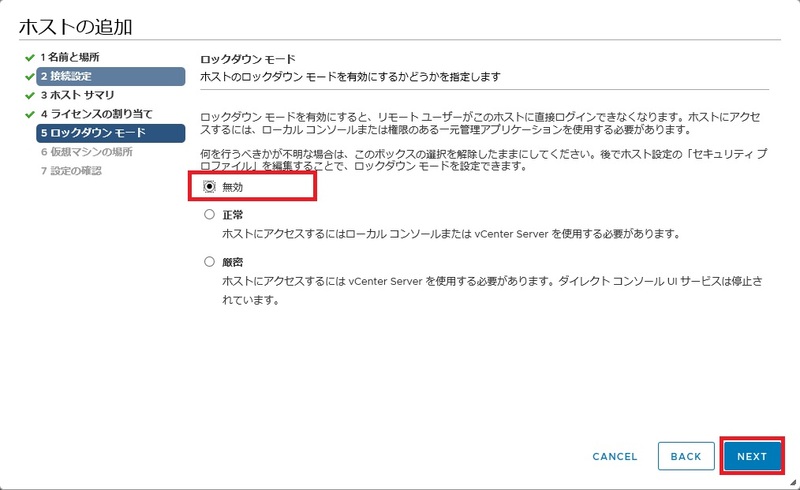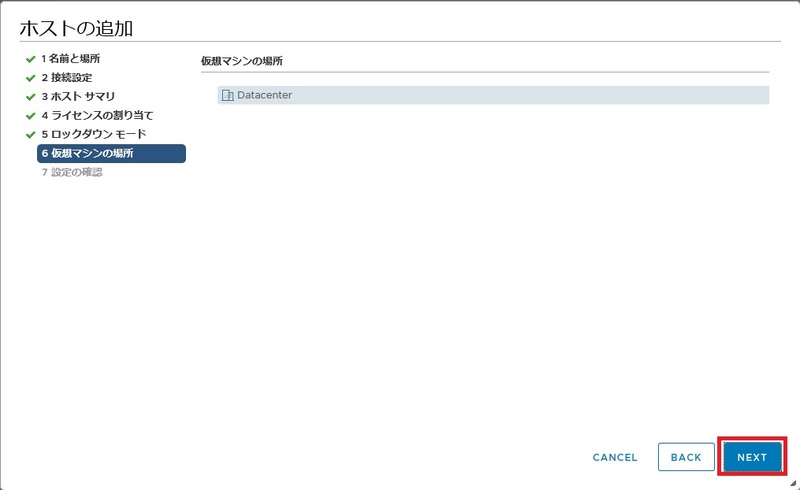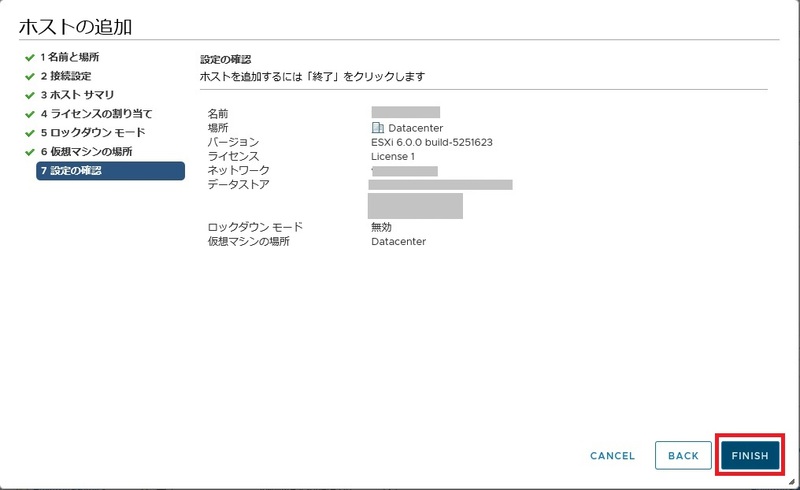今回はESXi初心者向けの記事として、vCSA(vCenter Server Appliance)をデプロイ後、初めてvSphere ClientにログインしてESXiホストを登録する流れを簡単な解説も交えて紹介していきます。
尚、当記事で使用しているvSphereのバージョンは6.5になります。
当記事の設定の流れ
当記事では以下の流れでホストを登録していきます。
- データセンターの作成
- ESXiホストの登録
vCSAデプロイ後にESXiホストを登録する一連の手順
当項では、vCSAをデプロイした後に、ESXiホストをvCenter管理下に登録する一連の手順を紹介していきます。
データセンターの作成
vCSAをデプロイしてvSphere Clientにログインしたら、まずは「データセンター」を作成していきます。
「データセンター」とは、vCenterが複数のESXiホストを管理するためのグループのようなものです。
一つのvCenterのなかに複数のデータセンターを作ることができます。
そのデータセンターのなかには、「クラスタ」と呼ばれるグループを複数作ることができて、その「クラスタ」の配下や、データセンターの配下にESXiホストを複数配置することができます。
尚、VMware Docsでは以下のように説明しています。
仮想データセンターは、仮想マシンを操作するために完全に機能する環境を構築するのに必要な、すべてのインベントリ オブジェクトのコンテナです。複数のデータセンターを作成して、環境のセットを用意できます。たとえば、大規模企業内の組織単位ごとにデータセンターを作成したり、高パフォーマンス環境用のデータセンターと負荷が高くない仮想マシン用のデータセンターに分けて作成したりできます。
データセンターの作成 -VMware Docs
このように、vCenterでESXiホストを管理する際に、まずそのESXiホストを収める入れ物として「データセンター」を作成していきます。
まず、vSphere Client左側の「インベントリ」内の一番うえのオブジェクトを右クリックして、「新規データセンター」を選択します。
新しく作成するデータセンターの名前を指定します。
既定値は「Datacenter」です。
今回は既定値のまま作成します。
これで、インベントリ内にデータセンターが作成されました。
ESXiホストの登録
作成したデータセンターの配下に配置するESXiホストを登録していきます。
まず、インベントリ内のデータセンター「Datacenter」を右クリックして「ホストの追加」を選択します。
新規ESXiホスト追加のウィザード画面が表示されます。
今回の手順では、既にESXiホストが構築済みです。
データセンターに追加するESXiホストの「ホスト名又はIPアドレス」を指定して「NEXT」を押下します。
追加するESXiホストに設定されているユーザー名とパスワードを指定します。
セキュリティアラートが表示されます。
「はい」を押下します。
今回追加したESXiホストはvSphere 6.0のvCenterで管理していたものを、vSphereのバージョンアップに伴い、いったんvCenterから切り離して再登録しようとしています。
よって、以前に別のvCenterの情報が残っており、「ホストサマリ」に警告メッセージが表示されています。
vCenterに登録したことがないESXiホストの場合は警告メッセージは表示されず、ESXiホストの情報のみが表示されます。
内容に問題無ければ「NEXT」を押下します。
※今回の作業では、vSphere 6.5のvCenterにバージョンアップする前の6.0のESXiホストを登録しています。
vCenterに追加するESXiホストに割り当てるライセンスを選択して「NEXT」を押下します。
※スクリーンショットでは作業の都合上、過去にvCenterに登録したESXiホストのライセンスを削除しないまま、再度ライセンスを割り当てたことによる警告メッセージが出ていますが無視してください。
過去にESXiホストに割り当てていたライセンスを削除せずにライセンスを割り当てしようとすると、以下の警告がでます。
完全に新規のESXiホストを追加する場合はこの警告は出ませんが、参考までに紹介しておきます。
※この場合は後から再度ライセンスキーの登録が必要になります。
「ロックダウンモード」の指定をします。
「無効」を選択しておくことで、vCenter経由ではなく、ESXiホストに「VMware Host Client」などで直接アクセスできます。
通常はvCenterを介して「vSphere Client」などを使用してESXiホストを管理しますが、トラブル時などに直接ESXiホストに接続したいこともあるかも知れないので、個人的には「無効」で良いかと思います。
選択したら「NEXT」を押下します。
仮想マシンの場所を指定します。
「NEXT」を押下します。
設定の確認画面が表示されます。
内容に問題が無ければ「FINISH」を押下します。
これで、データセンター配下にESXiホストが登録されました。

ESXiホストを登録した後は、ESXiホストにデータストアをマウントしたり、仮想スイッチを作成してポートグループを作ったりしていくことになります。
最後に
今回は、vCSA(vCenter Server Appliance)をデプロイした後に、vCenter内にデータセンターを作成して、ESXiホストの登録する一連の手順を紹介しました。
複数のESXiホストを運用する場合は、データセンターの作成と併せて「クラスタ」の作成もするかと思いますが、クラスタは後から作ってESXiホストをそのクラスタに追加することもできるため、vCSAをデプロイして無事vSphere Clientにログインできるのを確認して、そのあと何をしたら良いかわからないときは、取り敢えず今回の手順のようにデータセンターを作ってESXiホストを作っておくと良いかと思います。
今回も読んでいただきましてありがとうございました。
それでは皆さまごきげんよう!