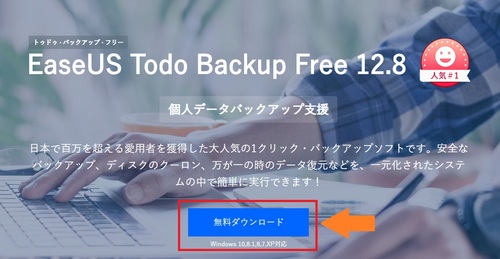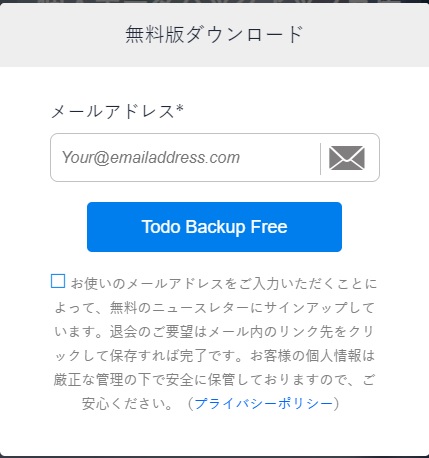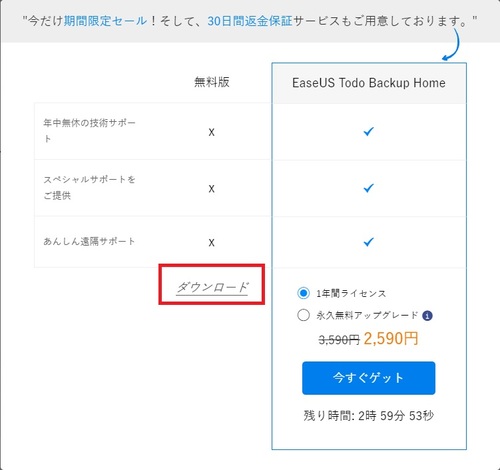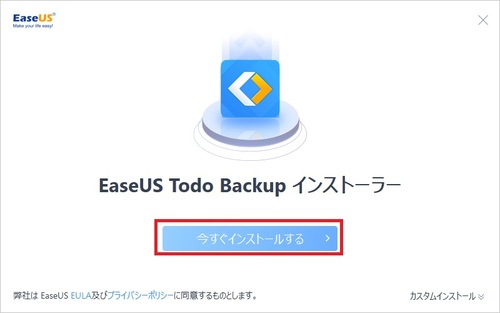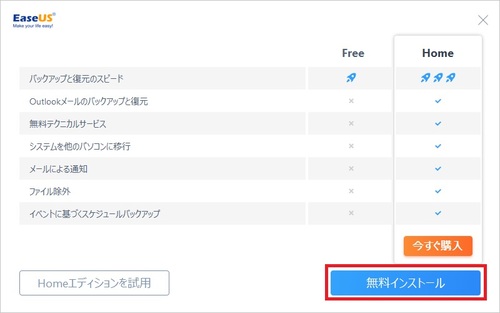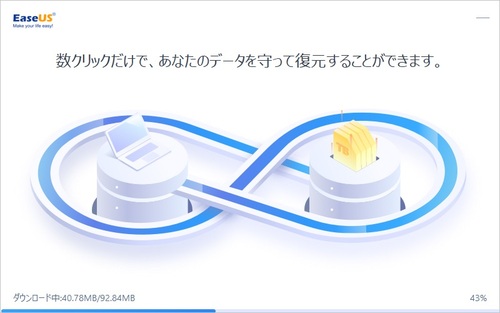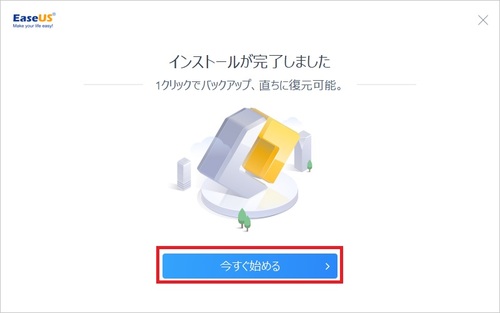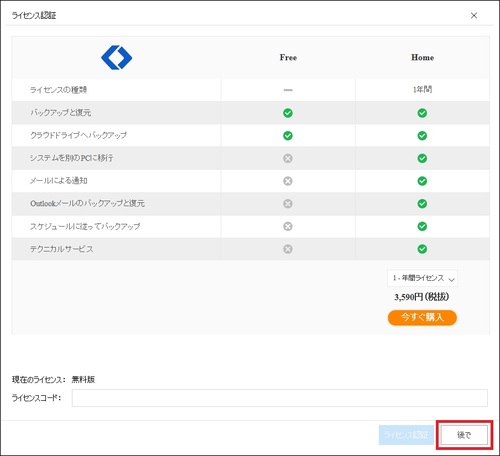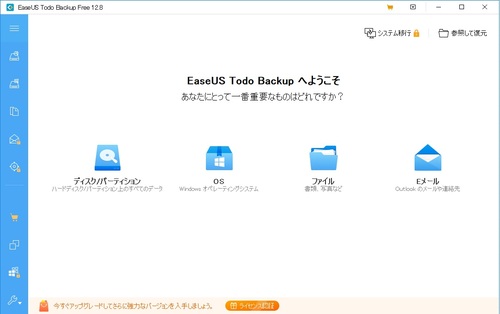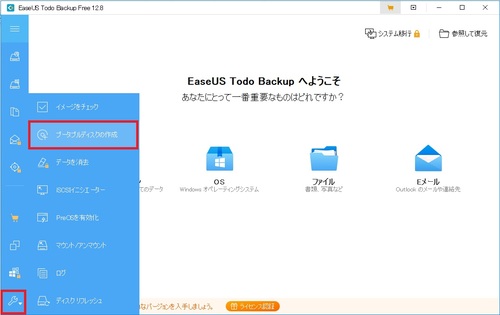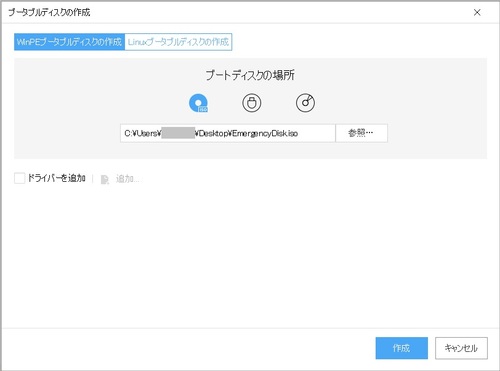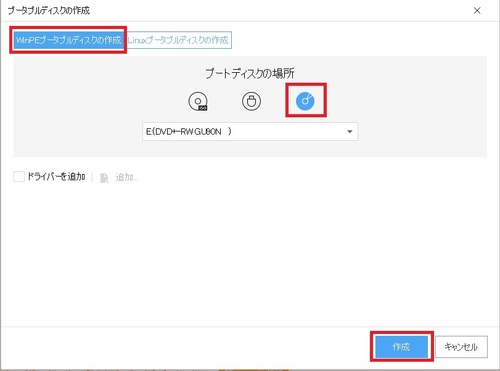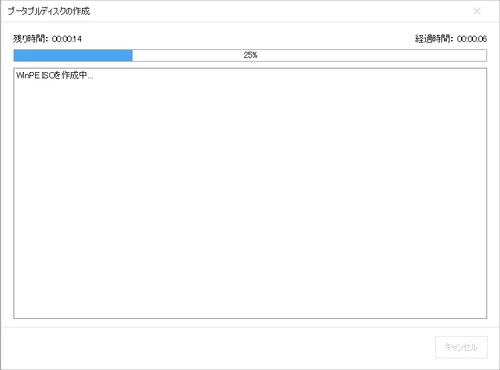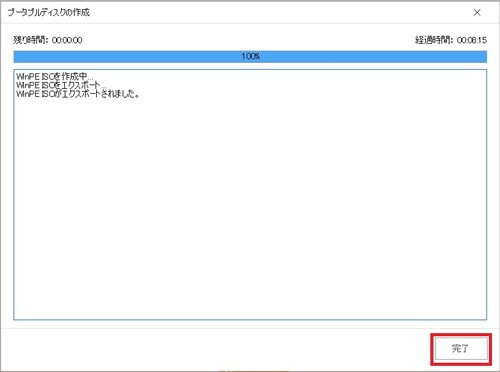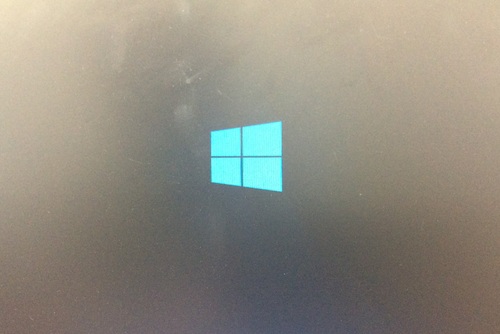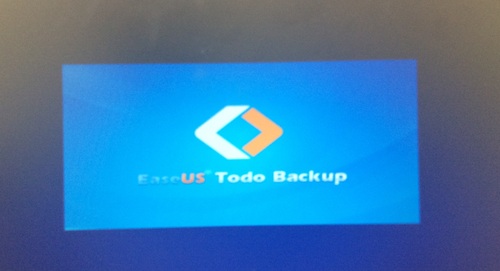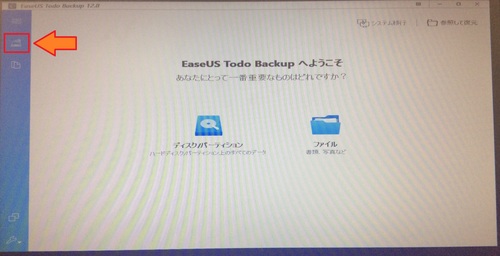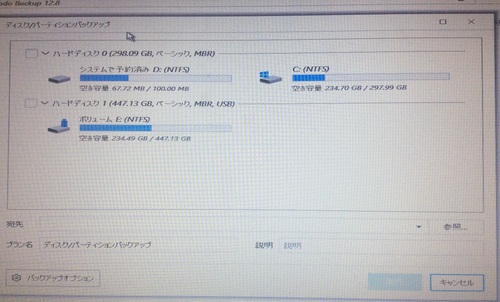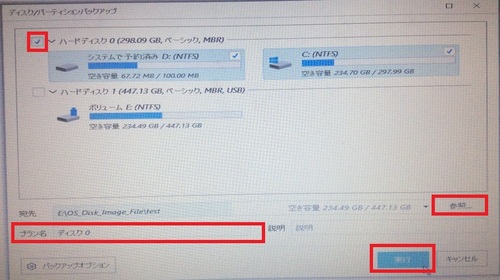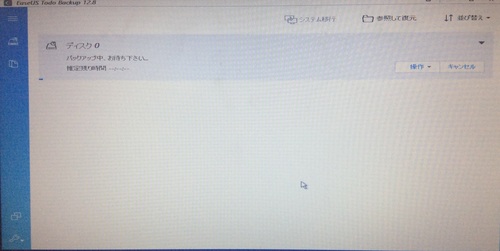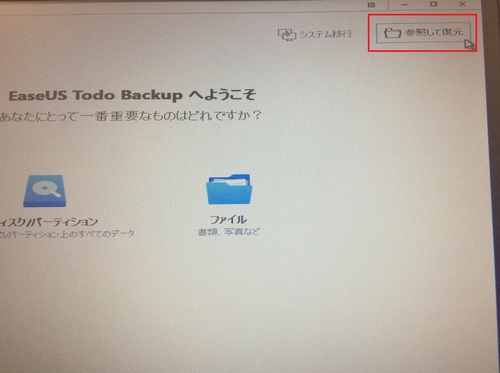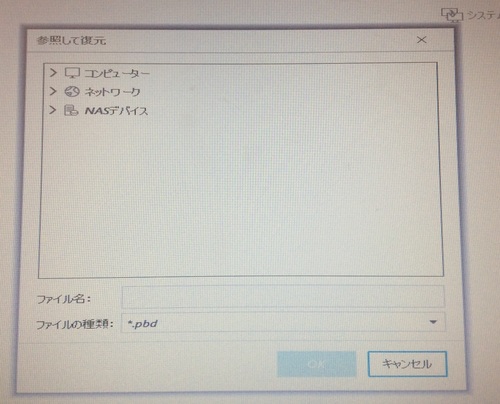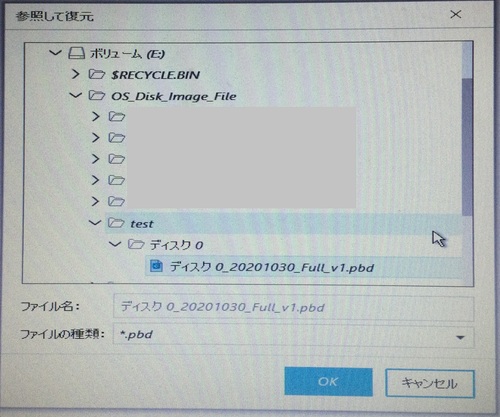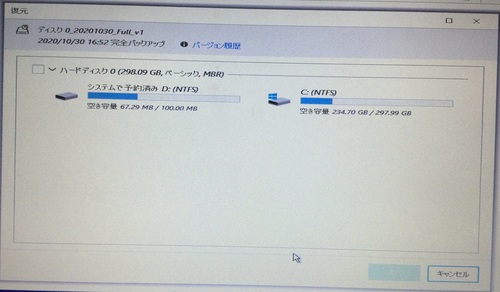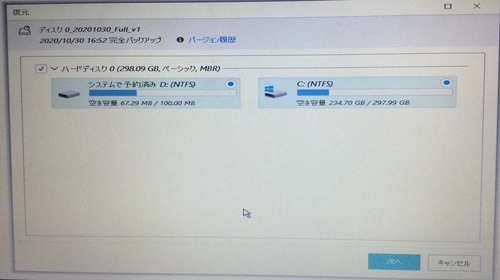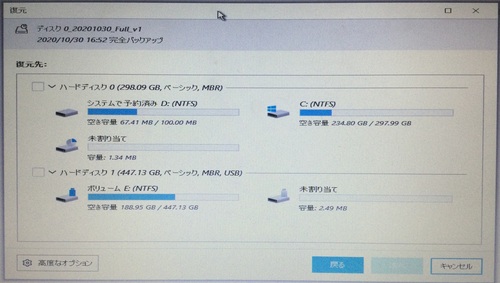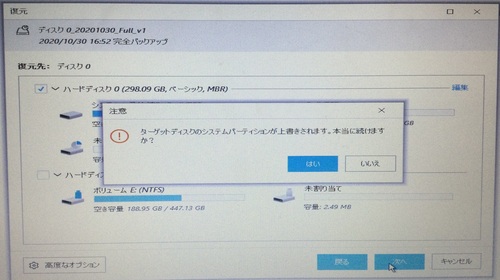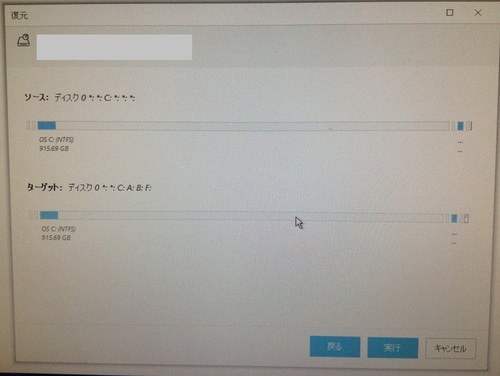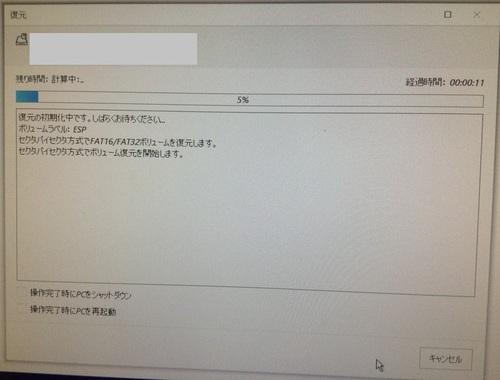今回は、バックアップソフト「EaseUS Todo Backup」を利用して、セットアップ済みパソコンのHDDを丸ごとバックアップをとり、そのバックアップデータを使用して新しいパソコンにリストアを実施し、パソコンのセットアップ作業を効率化、自動化するやり方を紹介していきます。
パソコンのセットアップ作業を効率化、自動化する必要性
社内のパソコンのセットアップ作業は情シスの一般的な業務の一つです。
社員数やパソコン台数が少ない会社であれば、パソコンを一台ずつ手作業でセットアップすることも可能ですが、セットアップ対象のパソコン台数が増えていくと、専属の人員を確保せざる得なくなったり、情シスの業務の圧迫しだします。
昨今の企業の情報システム部門は、DXへの取り組みを推進したり、AIなどの先端技術を自社の業務やサービスに適用するなどの重要な役割が期待されています。
社内パソコンのセットアップ作業自体は必要な業務ですが、その作業自体が利益を生み出すことはなく、社内の業務効率化に寄与するものでは無いため、可能な限り省力化を進めるべきです。
また、どんなに優秀な人員であっても、人は必ずミスをします。
何台ものパソコンを手作業で実施していれば、作業の実施漏れや設定ミスは必ず発生します。
そういった作業漏れや設定ミスは、セットアップ担当者だけでなく、パソコンの使用者にも負担が発生します。
よって、社内パソコンのセットアップ作業は可能な限り手作業を減らし、効率化や自動化を推進していく必要があります。
バックアップソフト「EaseUS Todo Backup」について
世の中にはバックアップソフトは有償、無償で様々存在し、いくつかの製品で選定した結果、「EaseUS Todo Backup」を紹介していきます。
当製品を選定した理由は以下です。
- 無償版の機能内で今回やりたい「専用起動ディスクの作成」「専用起動ディスクからバックアップ」「専用起動ディスクからリストア」ができる
- バックアップやリストア処理がそれなりに早い
- 無償版にはない機能が必要になり有償版を使用したくなった場合も価格が他社製品より安価
有償版でも様々なエディションが存在する為、詳しい機能の違いは以下のリンク先からご確認ください。

バックアップソフト用起動ディスクによるバックアップ、リストア機能を使ったセットアップ概要
今回紹介する、バックアップソフト(EaseUS Todo Backup)の専用起動ディスクを利用したバックアップとリストアの仕組みや必要な知識、大まかな手順を紹介していきます。
起動ディスクを使用したバックアップソフトの起動とは
「EaseUS Todo Backup」では専用の起動ディスクを作成し、そのディスクを使用してパソコン内のWindowsを起動することなく、パソコン内蔵のHDDやSSDを丸ごと、又はパーティショ毎でバックアップを取り、更にそのバックアップデータを使用して、別のパソコンでもWindowsを起動することなく、HDDやSSD内のデータを丸っと上書きして、バックアップを取ったパソコンの状態に復元することができます。
「EaseUS Todo Backup」の起動ディスクを介したバックアップと復元の流れ
今回紹介する「EaseUS Todo Backup」の起動ディスクの作成、バックアップやリストアの大まかな流れを紹介します。
■起動ディスクの作成
パソコンに「EaseUS Todo Backup」をインストールして起動し、そのなかの機能から専用の起動ディスクを作成することができます。
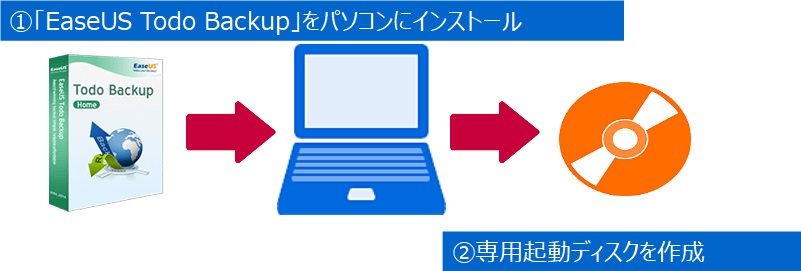
ここで作成した起動ディスクは、基本的には一度作成してしまえば、その後別のパソコンのバックアップを取ったりリストアしたりする場合でも同じ起動ディスクをそのまま使いまわすことができます。
ただ、正確には、バックアップを取ったりリストアする対象のパソコンがWindows10なら、同じくWindows10が搭載されたパソコンを使って起動ディスクを作成しないと、復元処理に失敗する可能性が高くなります。
また、詳しくは後述しますが、できればバックアップやリストアをする対象のパソコンと、起動ディスクを作成するパソコンは同じメーカーで揃えておいたほうがより望ましいです。
■セットアップ済みのパソコンを起動ディスク経由で起動しバックアップ実施
まずはひな型となるバックアップ取得対象のパソコンにて、上記で作成した起動ディスクを使って「起動ディスク版EaseUS Todo Backup」を読み込みます。
その「起動ディスク版EaseUS Todo Backup」から内蔵HDD又はSSDにアクセスして、丸っとバックアップを取り、そのバックアップデータは外付けのHDDやUSBフラッシュメモリーなどに保存します。

■未セットアップのパソコンを起動ディスク経由で起動しリストア実施
セットアップを一切していない(購入して電源すら入れていない状態でも問題ない)パソコンにて、起動ディスク使って「起動ディスク版EaseUS Todo Backup」を読み込ませます。
「起動ディスク版EaseUS Todo Backup」が立ち上がったら、外付けHDDに保存したバックアップデータを指定してリストア処理を実行します。
数分待ってリストア処理が完了すると、バックアップを取ったひな型パソコンとまったく同じ設定や状態のパソコンが完成します。
セットアップの必要なパソコンが複数台ある場合は、このリストア作業だけを繰り返していきます。

バックアップと復元の流れは以上です。
「EaseUS Todo Backup」の導入手順
当項では、「EaseUS Todo Backup」のダウンロードとインストール手順を紹介していきます。
尚、今回紹介する手順においては、「EaseUS Todo Backup」のインストールは「専用起動ディスク」を作成する為に必要で、実際にバックアップを取ったり別のパソコンに復元をしたりする作業においてはインストールは不要です。
バックアップ対象のパソコンや復元対象のパソコンが何台存在しようが、「EaseUS Todo Backup」をインストールするパソコンはまず1台だけで結構です。
「EaseUS Todo Backup」のダウンロード
まず、「EaseUS Todo Backup」をダウンロードします。
尚、「EaseUS Todo Backup」の個人・ホームオフィス向け製品には、機能が限定されている無償版の「EaseUS Todo Backup Free」と有償版の「EaseUS Todo Backup Home」があります。
今回はまず無償で利用できる「EaseUS Todo Backup Free」を使用した手順を紹介していきます。
そういった場合でも、バックアップソフトはパソコン毎の相性的なものも無いとは言い切れない為、いったん今回紹介する無償版で実際に機能を試していただくことをお勧めします。
問題が無ければ、価格も安価な為、早々に有償版に切り替えてしまっても良いでしょう。
以下のリンク先ページの「無料ダウンロード」をクリックします。

次にメールアドレスの入力画面が表示される為、メールアドレスを入力し、「Todo Backup Free」をクリックします。
※下部のチェックは外れたままでも先に進むことができます。
次に無料版とHomeエディションを選択する画面が表示されます。
今回は無料版を使用したいので、無料版の配下の「ダウンロード」をクリックします。
インストーラー「tb_free_installer.exe」がダウンロードされて、インストーラーの取得は完了です。
「EaseUS Todo Backup」のインストール
上項でダウンロードしてきたインストーラーを実行して、インストール処理を進めていきます。
尚、以前のバージョンではインストール時にいくつか設定する項目も表示されてきていましたが、今回インストールしたバージョン12.8では、インストール処理が簡略化されており、特に悩む項目は皆無です。
インストーラーを実行すると、まずはスプラッシュスクリーンが表示されるので僅かに待ちます。
どのエディションの「EaseUS Todo Backup」をインストールするかを選択する画面が表示されます。
右下の「無料インストール」を押下します。
ダウンロードやインストール処理が動くので、再度待ちます。
完了です。
「今すぐ始める」を押下すると「EaseUS Todo Backup」が起動します。
「EaseUS Todo Backup」の起動ディスク作成方法
当項では「EaseUS Todo Backup」にて専用の起動ディスクを作成する方法を紹介していきます。
「EaseUS Todo Backup」の起動
「EaseUS Todo Backup」を起動すると、「ライセンス認証」画面が表示されます。
今回はFree版を利用するため、ライセンスコードの入力は不要です。
画面右下の「後で」を押下して先に進みます。
メニュー画面の表示
「EaseUS Todo Backup」のメニュー画面が表示されます。
Free版として起動している為、いくつかのアイコンで鍵マークが付いており、それらの機能はhomeエディションのライセンスを購入しないと使えません。
「ブータブルディスクの作成」を選択
画面左下スパナアイコンから「ブータブルディスクの作成」が選択できます。
こちらをクリックします。
「ブータブルディスクの作成」画面を表示
「ブータブルディスクの作成」画面が表示されます。
この画面で指定、設定する項目は以下です。
「WinPEブータブルディスク」か「Linuxブータブルディスク」かを指定します。
今回は「WinPEブータブルディスク」を選択します。
■ブートディスクの場所
作成した起動ディスクをどこに書き込むかを指定します。
指定可能先としては画面の左から「ISO形式ファイル」「USBフラッシュメモリー」「CD/DVDメディア」の三種類です。
USBフラッシュメモリーを起動ディスクにする場合は、フラッシュメモリー内のデータをいったん消す必要があります。
今回はCDやDVDのメディアを起動ディスクとして書き込みます。
■「ドライバーを追加」のチェック
「EaseUS Todo Backup」をインストールした自PCに入っている各ドライバを起動ディスク内に組み込むか否かを指定するチェックボックスです。
Free版ではここは押せず、ドライバを組み込まないとバックアップやリストアが必ず出来ないかと言えば、そういう訳でも無いのでこの項目はいったん無視します。
画面下部の「作成」ボタンを押下します。
ブータブルディスクの作成処理開始
ブータブルディスクの作成処理が開始されます。
内部的にはISOファイルを作成して、それをブート可能な状態でフラッシュメモリーやCD/DVDメディアに書き込む用です。
処理が完了すると、画面右下の「完了」ボタンが押下可能になります。
これで起動ディスクの作成は完了です。
起動ディスクを使用したバックアップ手順
当項では、上項で作成した起動ディスクを使用して、PCのディスクを丸っとバックアップする手順を紹介していきます。
また、通常パソコンは、内蔵されたHDDやSSDを読み込んでWindowsなどのOSを起動するようになっており、今回の起動ディスクを使って「EaseUS Todo Backup」を使用する場合は、PCの起動時の参照先を内蔵のHDDやSSDからDVDドライブにセットされたCD又はDVDを指定する必要があります。
この起動時の読み込み先の変更は、パソコンのメーカーなどによって手順が異なります為、今回の記事では割愛させていただきます。
WindowsPE上で「EaseUS Todo Backup」を起動
PC起動時の読み込み先を、上項で作成した専用起動ディスクに指定して起動すると、WindowsPE上で「EaseUS Todo Backup」が起動してきます。
専用起動ディスクを介して起動する場合で、起動ディスクを作成したPCがWindows10の場合は以下の画面が表示され、しばらく待ちます。
そして以下の画面に切り替わり、またしばらく待ちます。
「EaseUS Todo Backup」のメニュー画面からバックアップ処理へ
しばらく待つと、「EaseUS Todo Backup」のメニュー画面が表示されます。
画面左上のディスクアイコンをクリックしてバックアップ処理に進みます。
バックアップ対象のディスクを選択し出力先を指定
現在パソコンに接続しているディスクがパーティション単位で表示されます。
Cドライブが存在するディスクは起動領域なども含めてまるっとバックアップ対象として指定してください。
対象のディスクの左上部分のチェックボックスにチェックを入れます。
尚、以下の画像の「ハードディスク1」と表示されているディスクはバックアップファイルを出力する先の外付けHDDなので、こちらはバックアップ対象のディスクに含めません。
また、「参照」ボタンを押下すると、バックアップファイルを出力する先を指定するダイアログが表示されます。
今回の環境では、対象のパソコンに接続している外付けHDDをダイアログから指定します。
バックアップ対象のディスクとバックアップファイルの保存先を指定した後の状態の画面が以下です。
バックアップファイルは、バックアップ対象のディスク全体の大きさではなく、バックアップ対象のディスクの現在使用している分のサイズになり、出力先の空き領域のサイズはその分だけ空きがあれば結構です。
ただ、殆ど使用されておらず新品に近いパソコンでも、ディスクの使用サイズはOSがWindows10だと15GB程度は確実に使用しているので、少なくても20GB程度の空き領域は必要です。
その為、バックアップファイルの出力先はUSBフラッシュメモリーではなく、外付けのHDD又は外付けのSSDを推奨します。
バックアップ対象のディスクを選択し、バックアップファイルの保存先を指定し、画面下部の「実行」ボタンを押下して処理を進めます。
バックアップ処理の実行
バックアップ処理を実行すると、以下の画面が表示されます。
バックアップ処理はこの画面から進捗を確認できます。
尚、処理時間は環境によって大きく異なります。
望ましいのは、バックアップファイルの保存先は「外付けHDD」ではなく「外付けSSD」です。
書き込み時間が圧倒的に速いです。
また、USBの規格は2.0ではなく、3.0の端子を使用してください。
ノートパソコンによってはUSB2.0と3.0の両方の端子が用意されている場合もありますが、2.0では転送可能なデータ量の上限が小さいので、3.0が使えるなら必ず3.0を使用してください。
後はバックアップ元パソコンの使用しているデータ量やパソコン自体のスペックなどによっても処理速度は変わってきます。
当画面の処理が完了すると、指定した保存先にバックアップファイルが出力されます。
バックアップファイルの拡張子は「.pbd」です。
起動ディスクを使用したバックアップデータのリストア方法
当項では、作成したバックアップファイルを使用して、別のPCに環境を丸っと復元する手順を紹介していきます。
その際に注意してほしいポイントは以下です。
●バックアップ元PCと復元先PCのメーカーや型番はなるべく同一にする
バックアップ元PCト復元先PCのメーカーや型番が異なる場合は復元処理に失敗する可能性があります。復元先PCの内蔵ディスクのサイズはバックアップを取得したPCと同じか、より大きい必要がある
バックアップ元と復元先と型番が異なる場合で、復元先の内蔵ディスクのサイズの方が小さい場合は復元に失敗する可能性があります。
●復元に失敗した場合に備えてメーカーの提供しているリカバリーディスクを準備
復元処理に失敗した場合、復元先PCの内蔵ディスクを不完全に書き込んでいる可能性があり、その場合はWindowsが起動できなくなります。
そのケースに備えて、確実にリカバリーできる準備を整えてから実施する必要があります。
この復元対象のパソコンについては、購入したての一切起動していない状態でも問題ありません。
パソコンの初回起動時にはWindowsの各設定が求められ、台数が多い場合はかなりの手間になります。
よって、むしろ購入したてのパソコンの初回起動時に「EaseUS Todo Backup」の起動ディスクを読み込ませて、バックアップファイルを元に復元するといった運用にするのが効率的です。
WindowsPE上で「EaseUS Todo Backup」を起動
バックアップを取得した時と同様に、パソコンの電源を入れて特定のキーを押下し、起動先ディスクの選択を行い、「EaseUS Todo Backup」で作成した起動ディスクが入っているCD/DVDドライブを指定してください。
「EaseUS Todo Backup」の起動が完了するまで待ちます。
EaseUS Todo Backup」のメニュー画面から復元処理へ
「EaseUS Todo Backup」が起動したら、画面の右上の「参照して復元」をクリックします。
バックアップファイルの場所をダイアログで指定
前述したように、当記事では外付けHDD、又は外付けSSDにバックアップファイルを保存するように推奨している為、その場合はダイアログ内の「コンピューター」から順に開き、対象のバックアップファイルを指定してください。
対処のバックアップファイルを指定したら「OK」を選択してダイアログを終了します。
バックアップファイル内の復元元パーティションを選択
選択したバックアップファイルのパーティション内容が表示されます。
ここで選択したパーティションが復元元データになります。
今回は「ハードディスク0」全体を選択します。
選択したら「次へ」を押下します。
※基本的には物理ディスクのパーティションは丸っとすべて復元対象にしてください。
復元先ディスクの上書き対象のパーティションを選択
復元先ディスクの上書き対象パーティションを選択します。
以下の画像は「ハードディスク0」が復元対象のパソコンの内蔵ディスク。
「ハードディスク1」がバックアップファイルを保存していた外付けHDDです。
よって、「ハードディスク0」にのみチェックを付けます。
上書き対象のディスクを選択して「次へ」を押下すると確認メッセージが表示されます。
このメッセージの通り、バックアップファイルのディスク情報で丸っと復元対象のディスクを上書きます。
ここで「はい」を選択しても実は戻れます。
取り敢えず継続して問題無ければ「はい」を押下します。
復元先ディスクへの上書き処理の開始
次の画面が最終的な実行確認画面になります。
この画面で「実行」ボタンを押下すると上書き処理が開始されます。
処理状況を表示する画面に切り替わります。
このまましばらく待ち、上書き処理が終了したらディスクの復元が完了です。
復元先パソコンの再起動
復元処理が終了したら、「EaseUS Todo Backup」右上の×ボタンから終了させると、次はWindowsが起動します。
バックアップを取得したパソコンと全く同じ状態に復元できていれば作業は成功です。
お疲れ様でした!
万が一Windowsが起動しなくなってしまった場合は、メーカーの提供しているリカバリーディスクからOSの再インストールを実施してください。
オマケ:HDDからSSDへの換装について
今回の記事で紹介した「EaseUS Todo Backup」ですが、HDDからSSDへの換装作業でも便利に使用できます。
パソコンの動作が昔より遅くなったと感じる場合、原因はだいたいハードディスクそのものの遅さと、更に長年使用してディスク内のデータがフラグメンテーション(断片化)により、内部的なデータの並びがバラバラになっていることに起因している場合が多いです。
そんな時はこれまで使用してきたHDDをSSDに載せ替えてしまいましょう。
特にWindowsの場合は、Windows本体が載っているCドライブをSSDに載せ替えることで劇的にレスポンスが改善します。
ただ、元々使用していたHDDにはこれまでのデータが入っており、それをすべて消して新しくWindowsを入れ直すのもそれはそれで大変です。
出来れば元のデータはそのままの状態でHDDからSSDに載せ替えたいですよね。
そんな時は今回紹介した「EaseUS Todo Backup」の別の機能を利用するのがお勧めです。
以下のリンクに詳しい手順が載っているので良かったらそちらも参照してください。

最後に
今回はバックアップソフト「EaseUS Todo Backup」を使用したPCのバックアップとリストアで社内PCのセットアップを効率化させる方法を紹介しました。
この「EaseUS Todo Backup」は実際に私が会社でPCのセットアップ作業で使用していたのですが、偶然、当製品のメーカーであるイーザスソフトウェアさんから記事執筆の依頼を頂いた為、お世話になっている製品でもあり、ブロガー冥利に尽きると思い、喜んで依頼を受けさせていただいた次第です。
社内のパソコンのセットアップ作業を効率化したいと考えている情シスの皆さまは是非一度試していただければと思います。
それでは今回も読んで頂きましてありがとうございました。