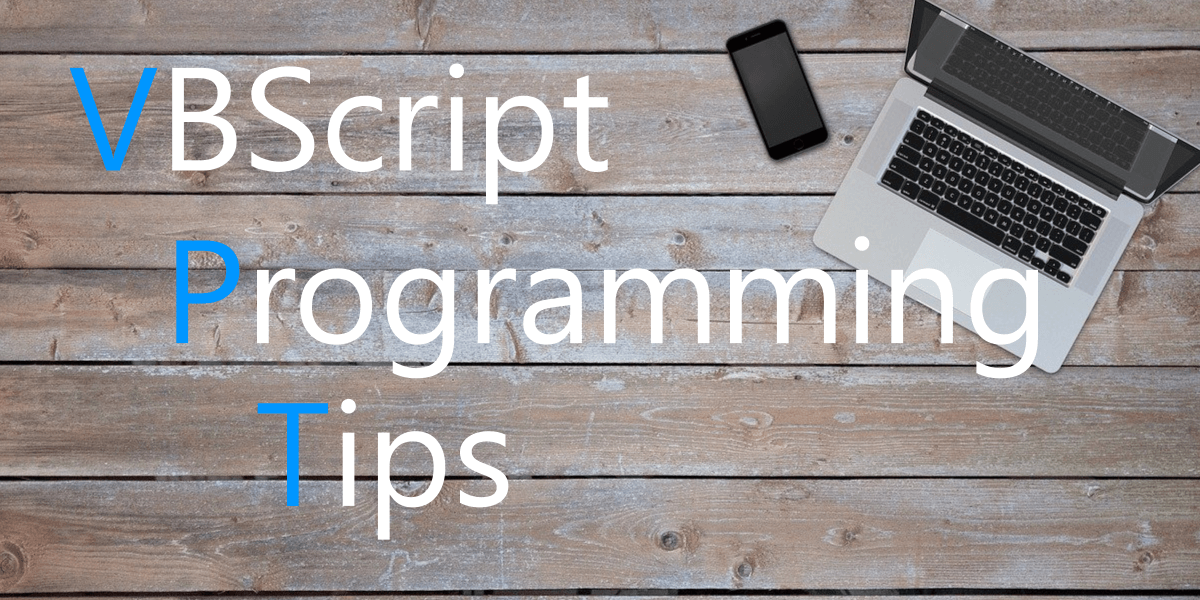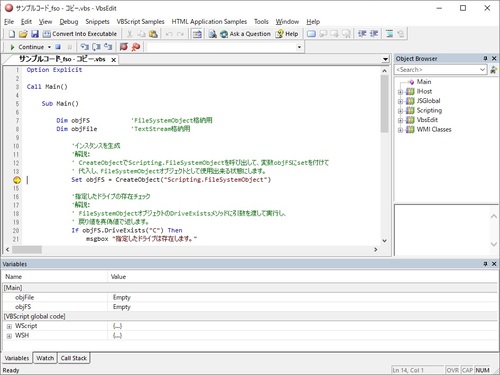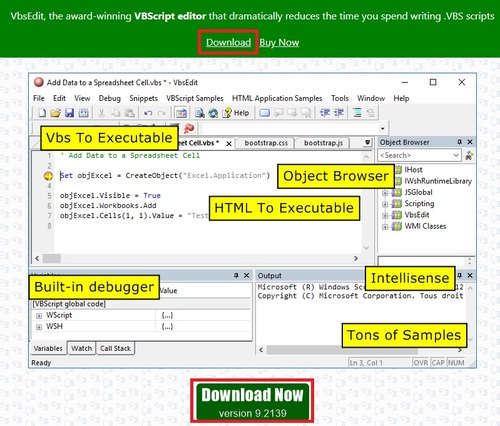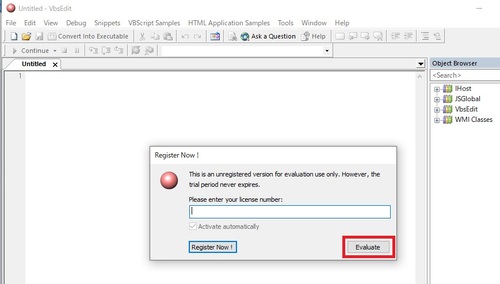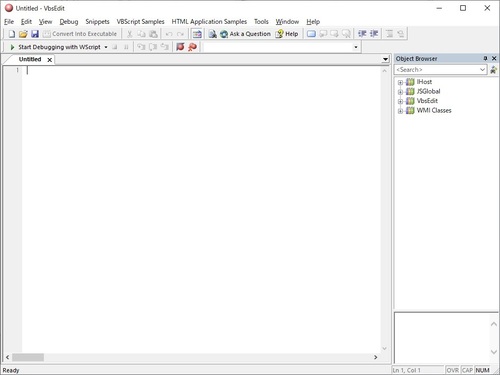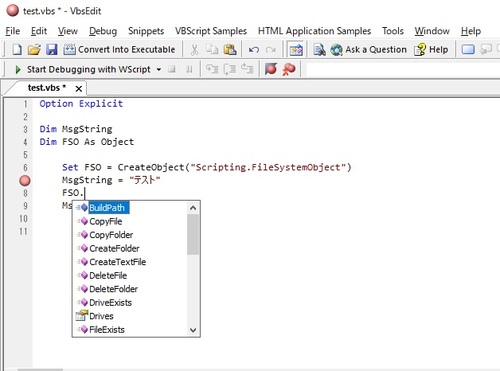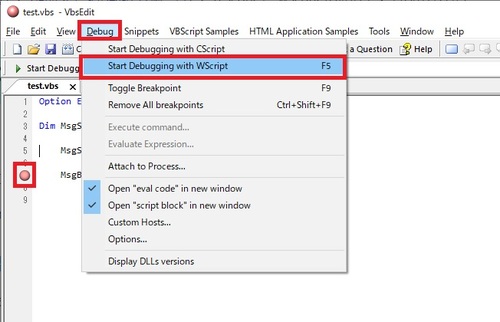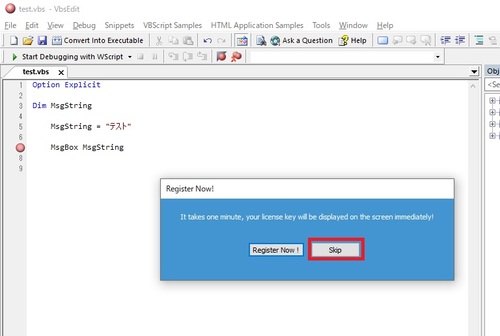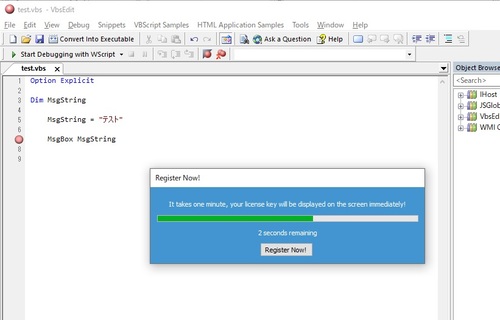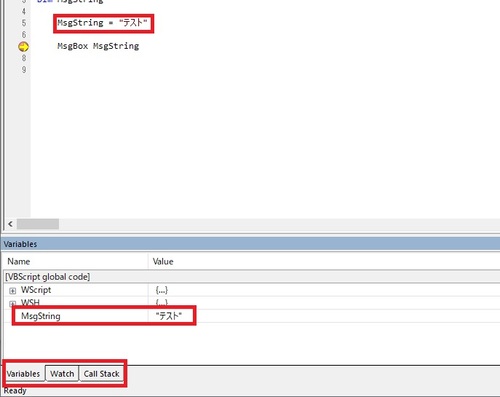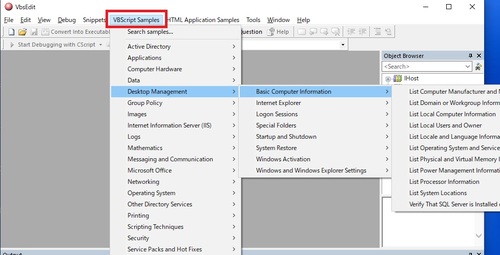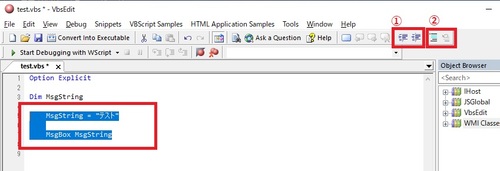以前の記事でVBScriptでは基本的に一般的なIDEが提供しているようなステップインなどのデバッグはできないと紹介していますが、私が知らなかっただけで実際には存在していました。
申し訳ありません…。
という訳で、今回はVBScriptでもブレイクポイントを置いてステップインでデバッグできる、有償のVBSエディター「VbsEdit」について紹介していきます。
※機能制限はあるがトライアル版でも継続利用可能。
因みに価格は 5,900円だそうです。
個人的には、業務でVBScriptを触る機会が多いなら買って損は無い価格だと感じました。
「VbsEdit」の導入手順から簡単な使い方
当項ではVBScriptのエディター「VbsEdit」ダウンロードやインストールの流れ、起動時の簡単な操作方法を紹介していきます。
「VbsEdit」のダウンロード
以下のリンクから「VbsEdit」のダウンロードページにアクセスし、ページ上部の「Download」のリンク、またはページ下部の「Download Now」の画像を押下してインストーラーをダウンロードします。
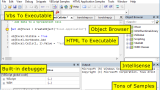
ダウンロード出来たら引き続きインストールも実行します。
スタートメニューから「VbsEdit」を起動
インストールが完了したら、スタートメニュー内の「Adersoft」→「Vbsedit」を選択して「VbsEdit」を起動します。
※スタートメニュー内に「Vbsedit 32-bit」も作成されていますが、取り敢えず「Vbsedit」側で起動してください。
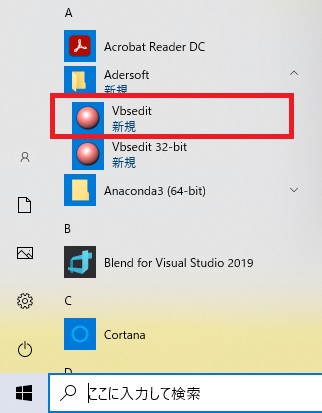
ライセンスナンバー入力ポップアップが表示
起動時にライセンス購入を促し、ライセンスナンバーを入力するポップアップが表示されます。
ライセンス購入をせず、トライアル版として使用する場合は、必ずこのポップアップが毎起動時に表示されます。
「Evaluate」ボタンを押下して先に進みます。
「Vbsedit」起動時の初期画面
「Vbsedit」の画面が表示されます。
Microsoft OfficeのVBAを書く際に使用する「VBE」にもUIが非常に似ており、VBAを日常的に作成する人であれば、使い方は直感的に理解できるかと思います。
Visual StudioやEclipseなどの多機能な統合開発環境(IDE)なんかと比較すると、とってもシンプルで何とも安心するUIです。
また、シンタックスハイライトも当然有効であり、メソッドやプロパティの候補をリストで表示したり、引数などの説明も表示してくれるといった、IDEとして一般的な入力支援機能も持っています。
VBScriptを勉強中でまだ不慣れな人であれば、シンタックスハイライトはもちろんのこと、各種入力支援機能も利用できるのは非常に便利です。
デバッグの実行
作成したvbsファイルを当画面の中央にドラッグしたり、画面上部のメニュー内の「File」→「Open」でvbsファイルを開くなりしてVBSファイルを読み込んでからプログラムを記述していきます。
プログラムをデバッグする場合は、画面のエディター枠の左側の行番を近辺をクリックしてブレイクポイントを置き、画面上部のメニュー内の「Debug」→「Start Dubugging with WScript」または「Start Dubugging with CScript」を選択してプログラムを実行させます。
WScriptとCScriptでは、VBScriptの実行先プログラムが異なります。
ざっくり説明すると、WScriptはユーザーと対話的にプログラムを実行するために、メッセージボックスが使用できます。
CScriptはバッチなどコンソール内で処理をする前提でメッセージボックスが使用できません。
詳しくは以下のリンク先にあるMicrosoftのリファレンスページをご確認ください。
■CScript

■WScript

デバッグ開始時及びステップ実行毎にポップアップが表示
ライセンス購入をしていない場合は、デバッグ実行開始時と、ブレイクポイントを置いてステップ毎に実行する場合は、ステップ毎の実行の度に、以下のようなライセンスキーの登録を催促するポップアップが表示されます。
「Skip」ボタンを押下すれば無視して先に進めますが、毎ステップ毎に何度も表示されます。
尚、行ごとにプログラムを実行していく「ステップイン」はF11キー、「実行」はF5キー、「ステップオーバー」はF10キーに割り当てられています。
上記画面のポップアップを「Skip」で無視した場合に、今度は5秒間の待ち時間を発生させる為のポップアップが表示されます。
こちらもデバッグをステップインで実行しているなら毎ステップ毎に何度も表示されます。
デバッグ時の画面内容
デバッグ時の画面の状態が以下の画像です。
他のプログラム言語の開発環境(IDE)などと同じように変数の値なども、下部の「Variables」タブからリアルタイムに確認ができ、並びの「Watch」タブから「Watch式」の登録も可能です。
これまでVBScriptではデバッグはできない前提でやってきましたが、やはりステップインでデバッグできると非常に楽ですね。
その他のちょっと便利な「VbsEdit」の機能紹介
ここまでの記事の内容で、今回の「VbsEdit」を使用してプログラムを作っていくことは十分可能ですが、当項では更に知っておくと良い「VbsEdit」の機能も併せて紹介しておきます。
※今回さらっと触っただけなので、大した機能紹介にはならないですが・・・。
VBScriptを用いた様々なサンプルコードの読み込みが可能
「VbsEdit」では、様々なパターンのサンプルコードが用意されており、それをいつでも表示させてそのまま実行させることもできます。
例えばVBScriptは、元々の設計思想的にもWMIとの連携がし易いのですが、いざWMIと連携してデータを取得するといった処理を作成しようとすると、詳細な構文やWMIのクラスやオブジェクトの名前などをいちいち覚えていないので、いったんネットでサンプルプログラムを検索してから自身の環境用に編集して実装するといった流れになる場合も多いです。
「VbsEdit」に用意されているサンプルコードにはWMIを使ったプログラムも豊富にあり、ネットで調べる手間も省けます。
こういうのは地味に有難いです。
また、これらのサンプルコードは無償の体験版でも有償版と同様に使用できます。
一括インデントの挿入や複数行まとめてコメントアウトも容易
IDEであれば当たり前の機能ですが、VBScriptは基本的にテキストエディタで作成してきた為、一括でのインデントの挿入や除去、複数行をまとめてコメントアウトするといった場合に、テキストエディタの矩形選択機能を使用したり、特別な設定が必要だったりします。
またインデントの挿入や複数行をまとめてコメントアウトする編集自体はコーディング作業において頻繁に発生するので、そういった作業がUIのなかの特定のボタンとして用意されていてワンクリックで実施できるのは有難いです。
画像内① 選択行のインデントの挿入及びインデントの除去
画像内② 選択行の一括コメントアウト及びコメントアウト除去
VBSファイルのEXEファイル変換
通常はVBScriptは拡張子はVBSを使用し、テキストファイルとして、メモ帳などのテキストエディタで開くことでプログラムの中身を見ることができて、そのまま編集も可能です。
これはもちろん便利なのですが、場合によってはプログラムの中身を人に見られたくない場合もあります。
また、VBSファイルの実行がセキュリティ的に制限されている場合も有り得ます。
そんな時に、「VbsEdit」ではVBSファイルをEXE形式の変換してくれる機能があります。
※私はこれまで知らなかったのですが、調べてみると結構そういったツールはあるんですね。
EXE形式に変換したいVBSファイルを「VbsEdit」で読み込み、画面上部のメニュー内の「File」→「Convert into Executable」を選択します。
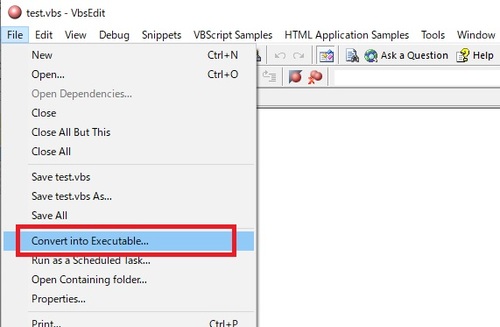
EXE形式に変換する際の設定画面が表示されます。
ここで実行モードをWScriptモードかCScriptモードかを選択したり、実行ファイルに管理者権限を付けるかどうかなどの指定をしたり、EXEファイルのアイコンを指定したりできます。
必要な設定をしたうえで、画面下部の「OK」を押下すると、対象のVBSファイルが置いてあるフォルダにEXEファイルも生成されます。
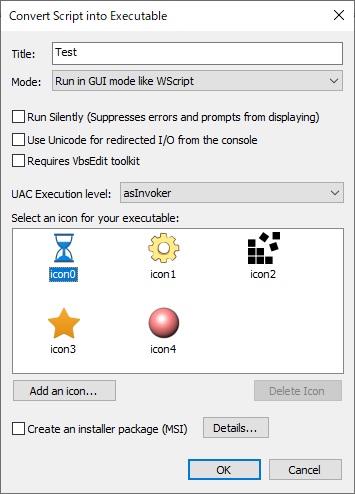
ただ、体験版の「VbsEdit」で作成したEXEファイルを実行すると、実行時に以下のようなポップアップが表示されます。
ポップアップは出ますが、処理自体はしっかり実行してくれます。
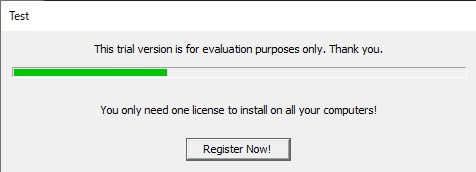
最後に
これまでVBScriptを利用してきて、VBScript用のIDEやエディターは無いものと思ってプログラムを作ってきましたが、今回紹介した「VbsEdit」を活用することでブレイクポイントを置いたデバッグができるようになり、より効率よくプログラミングが可能になります。
ただ、無償のトライアル版のまま使用し続ける場合は、頻繁にライセンス購入を促すポップアップが表示され、待ち時間も発生してしまう為、トライアル版のまま使い続ける場合は、通常のコーディングでは慣れたテキストエディタを使用し、込み入ったプログラムのテスト時や不具合などの調査時に今回の「VbsEdit」を活用するといった使い方でも良いかも知れません。
是非皆さまも試してみてください。
それでは、今回も読んでいただきましてありがとうございました。