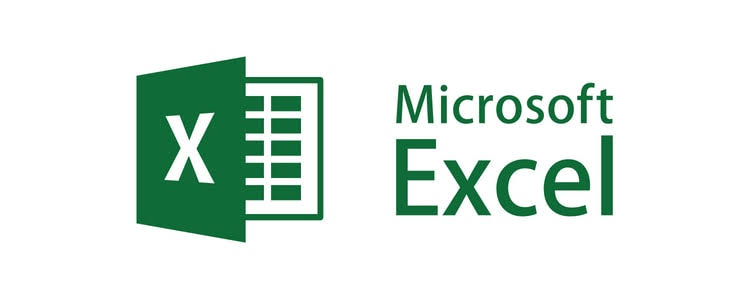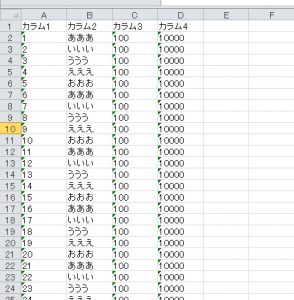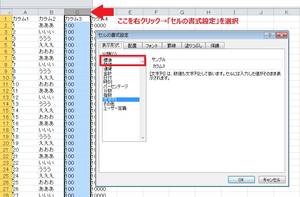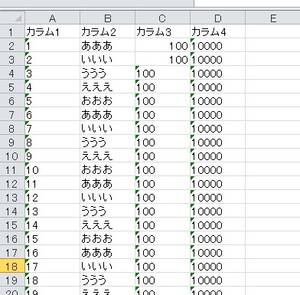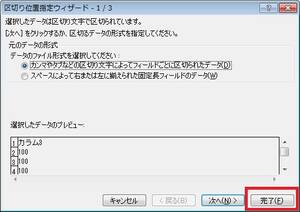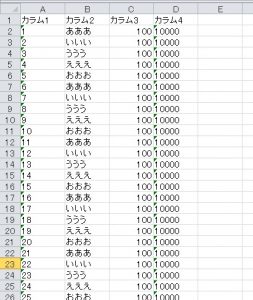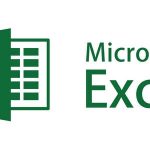今回はExcelで「セルの書式設定」の変更を行った後に、その変更を複数のセルに一括で適用する方法を紹介します。
複数のセルにまとめて書式設定の変更を適用したいケース例
複数のセルにまとめて書式設定の変更を適用したいケースの例を紹介します。
データベースのSELECT結果の貼り付け作業
例えば私がよくやる作業としては、データベースのデータをSQLでSELECTして、その結果をコピーしExcelに貼り付ける(ペースト)際に、そのまま貼り付けると、Excelが勝手に書式や値を変更してしまう為、いったん貼り付け先のExcelのシート全体の「セルの書式設定」で書式を「文字列」で指定しておきます。
こうしておくことで、SELECT結果を貼り付けた際に、書式や値が勝手に変更されることはなくなります。
貼り付け先セルの書式再変更
今回は貼り付け先のシートの全てセルは書式が「文字列」になっている為、数字の値が入っているセルを参照して四則計算をしようとしたり、SUMなどの数値の計算用の関数を使用しようとしてもエラーになったり正しい値が返ってこなかったりします。
よって計算で参照したいセルに関しては書式設定を「文字列」から「標準」や「数値」などの書式に変更することが必要です。
列を指定して「セルの書式設定」から書式を「文字列」から「標準」に変更したのですが、対象の列のセルの表示上はまだ「文字列」のまま変化がありません。
ただ、セルを選択して右クリック→「セルの書式設定」で書式を確認すると確かに書式は変わっている様です。
その書式を対象のセルの値に反映させる為には、対象のセルをダブルクリックなどで編集状態にしたうえでEnterキーなどで確定させて、ようやく対象のセルの値が数値に変わりました。
※複数のセルを選択した状態で「セルの書式設定」で書式を変えたら、そのままセルの値も変わってくれる方が直観的で利便性も高いと思うのですが、昔からExcelはこの仕様のままです・・・。
「セルの書式設定」の変更を複数の列に一括で適用する機能は無い
データ件数が多い場合、対象のセルを一つずつダブルクリックしていくのは非常に大変なのですが、実はExcelでは既に値が入っているセルに対して書式の変更をしても、複数のセルに一括して変更を適用させる機能は無いのです。
ただ、本来の用途とは異なる機能を利用することで、結果的に一括での書式変更の適用が出来るテクニックがあるんです。
複数のセルにまとめて書式設定の変更を適用する方法
今回の本題です。
実際のやり方を紹介します。
「区切り位置」機能で一括での書式設定の変更を適用
上記の手順にて、いったん対象の列の書式変更まで実施した後、値に変更が適用されていない状態で、再度対象の列を全選択します。
その後、画面上部のメニュー内の「データ」→「区切り位置」を選択します。
※Excel2010の場合
「区切り位置指定ウィザード」が表示されますが、何も選択や設定を行わずに、すぐに「完了」ボタンを押下してウィザードを完了させます。
そうすると、選択していた列の全セルの値が変更した「標準」の書式で値に反映されました。
この様に「区切り位置」機能を利用することで、一件一件手作業で実施していた「セルの書式変更」の適用作業が一瞬で反映できるようになります。
是非活用してください。
今回も読んでいただきましてありがとうございました。
また次回もよろしくお願いします。