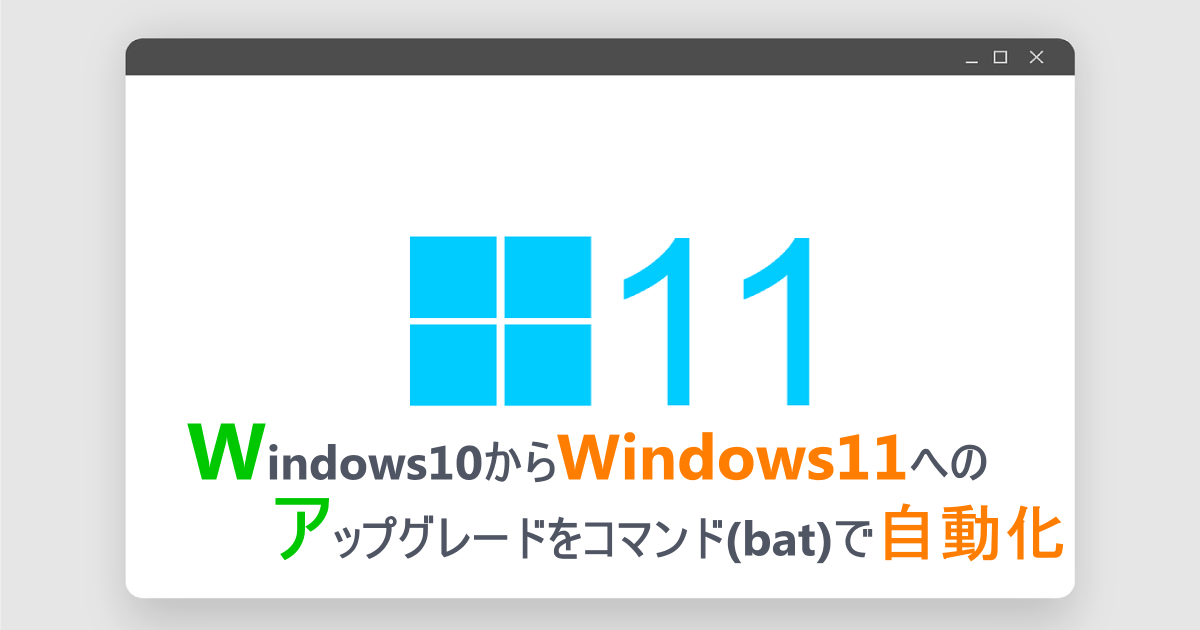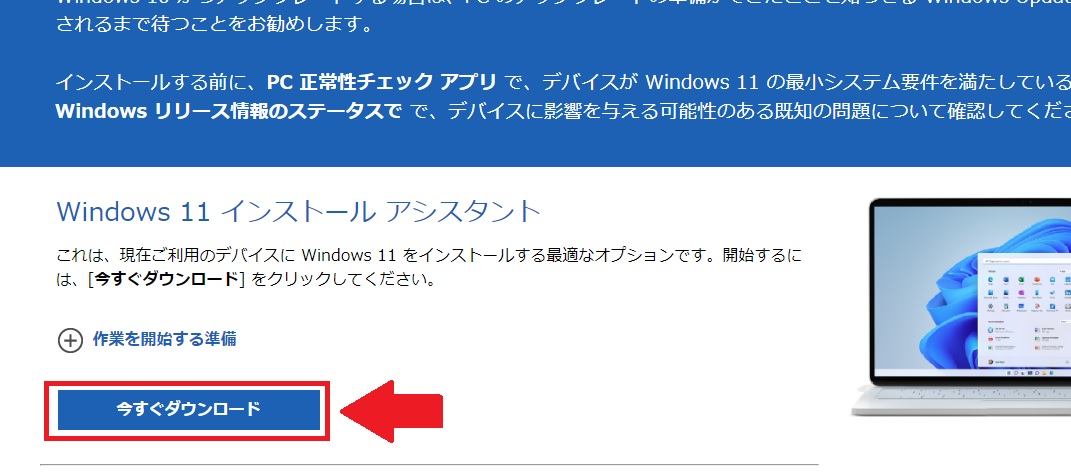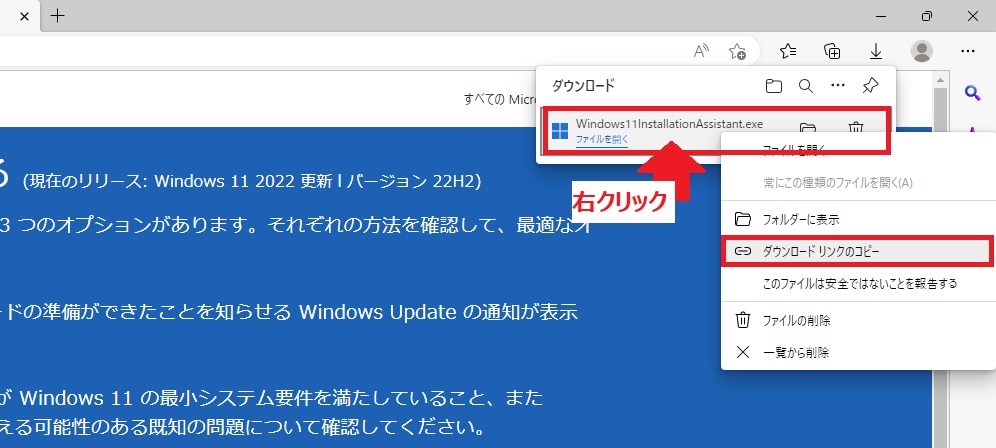今回の記事ではWindows10のパソコンに対して、Windowsのコマンドを使ってWindows11にアップグレード(バージョンアップ)する方法を紹介していきます。
尚、当記事では、コマンドを組み合わせて、一連の処理を自動化するbatファイルを作成します。
そのbatファイルをActiveDirectoryのGPOや、LANSCOPEなどのIT資産管理ツールやMDMなどを使用して配信していただくことで、管理化にあるWindows10パソコンに対して一括でWindows11へのバージョンアップを適用することが可能です。
是非ご活用ください。
尚、当記事で紹介する一連の実装方法は、以下の記事で紹介した内容と類似しています。
良ければこちらもご参照ください。
当記事で紹介するWindows11へのアップグレード方法の概要
今回の記事では、Windows 10を使用しているパソコンをWindows 11にアップグレードすることを前提としております。
よって、Windows7やWindows8.1からWindows11へアップグレードするケースには対応しておりません。
また、Microsoftが定めている、Windows11を適用するためのシステム要件を満たした端末である必要があります。
Windows10のWindowsUpdate機能から、Windows11へのアップグレードも行えますが、その操作をコマンドラインに置き換えることはできないため、当記事では、Microsoftが提供している「Windows11インストールアシスタント」を使用してアップグレードします。
今回の記事で紹介するbatファイルの実装内容は以下になります。
- 実行した端末がWindows10か否かを判定
- Microsoftの公式サイトから「Windows11インストールアシスタント」をダウンロード
- 「Windows11インストールアシスタント」をバックグランドでサイレント実行
batファイルを直接実行しても動作しますが、このbatファイルを、IT資産管理ツールやMDMなどを利用して遠隔で一斉配信する想定です。
尚、記事で紹介するbatファイルは、Windows10の既定値のUACレベル、且つActiveDirectory管理外の端末に対して、LANSCOPEのファイル配信機能を利用してターゲットの端末に対して動作することを確認していますが、ご利用している環境によっては正常に動作しない場合もあります。
ご了承ください。
「Windows11インストールアシスタント」のダウンロードリンク取得
Microsoftが公開している「Windows11インストールアシスタント」を直接ダウンロードするためのリンクを取得します。
コマンドラインから「Windows11インストールアシスタント」をダウンロードするために必要です。
まず、「Windows11インストールアシスタント」のダウンロードページを開きます。
「Windows11インストールアシスタント」の見出しの下部の「今すぐダウンロード」をクリックします。
※バージョン 22H2時点の画像
Edgeのウィンドウ右上にダウンロードした「Windows11インストールアシスタント」の実行ファイルが表示されます。
この領域を右クリックして、「ダウンロードリンクのコピー」を選択します。
これで「Windows11インストールアシスタント」のダウンロード先URLがクリップボードに格納されました。
このダウンロード先URLは後ほどコマンド作成時に使用するため、いったんテキストエディタなどに貼り付けて保存しておいてください。
Windows11へアップグレードするサンプルコマンド
当項では、Windows標準のコマンドラインを使用して、Windows10の端末をWindows11にアップグレードする処理をbat形式で作成します。
極力環境に依存しないように作成しているので、おそらくコピペでも動作するはずです。
@echo off
rem Cドライブ直下に作業用フォルダがなければ作成します。
if not exist "C:\DL_WORK" mkdir "C:\DL_WORK"
rem 自端末がWindows 10 か否かを判定します。
ver | find /i "Version 10.0." > nul
if %ERRORLEVEL% equ 0 goto :WIN10
goto :END
rem Windows 10 の場合のみ処理をします。
:WIN10
rem Install Assistantをダウンロードします。
bitsadmin /transfer upast https://download.microsoft.com/download/9/a/b/9ab525a1-fe83-4d05-9b7f-0c3250e2fe35/Windows11InstallationAssistant.exe C:\DL_WORK\Windows11InstallationAssistant.exe
cd C:\DL_WORK
rem サイレントインストールをします。
Windows11InstallationAssistant.exe /quietinstall /skipeula
goto :END
:END
rem 処理を終了します。
exit
5行目から8行目で、実行した端末がWindows10か否かを判定して、Windows10以外であれば、以降の処理が動かないように分岐させています。
実行環境がWindows10のみしかいなければ、この分岐処理は不要です。
13行目で「bitsadmin」コマンドを利用して、「Windows11インストールアシスタント」をダウンロードしています。
サンプルとして掲載したURLは、この記事を執筆時点で実際に取得した「Windows11インストールアシスタント」のリンク先URLです。
このURLは、リンク先のファイルが更新されたりすることで変わる可能性があります。
よって、このサンプルのリンク先URLをそのまま使用するのではなく、当処理を作成する直前の最新のリンク先を取得して書き換えてください。
このbitsadminの処理では、”C:\DL_WORK”配下に「Windows11InstallationAssistant.exe」を保存しています。
16行目で「Windows11インストールアシスタント」を実行し、Windows11へのアップグレード処理を開始しています。
尚、実行パラメーターとして「/quietinstall」と「/skipeula」を渡しています。
「Windows11インストールアシスタント」をダブルクリックしてGUIで実行すると、専用のアプリケーションが起動し、画面内容に同意しながら進めることになりますが、「/quietinstall」を指定することで、サイレントインストールモードで起動します。
また、「/skipeula」を指定することで、使用許諾契約に同意したと見なして、入力をスキップできます。
この「Windows11インストールアシスタント」に渡すことができるパラメーターの詳細は、Microsofのドキュメントをご確認ください。
サンプルコマンド実行時の動作説明
今回紹介したサンプルコマンドで実装したbatファイルを実行すると、まず、「Windows11インストールアシスタント」ファイルをダウンロードします。
これは恐らくすぐに完了し、「Windows11インストールアシスタント」がバックグラウンドで実行される、Windows11のアップグレードで必要なファイルのダウンロード処理が開始されます。
「/quietinstall」パラメーターを指定いるため、画面は表示されませんが、タスクマネージャで確認すると、ネットワークの通信量が大きく増加しているため、そこで判別がつきます。
尚、Windows11 22H2版のディスクイメージ(ISO)のデータサイズは5.1GBであり、ISOと同程度のデータ転送が発生すると思われます。
ファイルの転送が完了したら、Windows11への更新処理がバックグランドで実行されます。
この状態をタスクマネージャで確認すると、ネットワークの通信量が無くなり、代わりにCPUの負荷が高くなります。
そこから現在の処理状況を推測することが可能です。
インストール処理が完了して一定時間が経過すると、Windows11を適用するための再起動する旨の前画面通知が表示され、その通知が出たままにしておくと、自動的に再起動が実行されます。
その後は、Windows11の適用処理が動き、処理が完了すると、Windows11版のログオン画面が表示されます。
実行している端末のスペックにもよりますが、標準的なスペックの端末の場合は、batファイルを実行からここまではおそらく1時間以上は掛かると思います。
そのログオン画面でログオン後、初回起動時のみ多少時間が掛かったあとで、Windows11のデスクトップ画面が表示されればアップグレード成功です。
最後に
今回の記事では、Windowsのコマンドラインから、Windows10のパソコンをWindows11にアップグレードする場合の実装方法を紹介しました。
Windows11が公開されたのが2021年10月。
その後、Microsoftが積極的にWindows11へのアップグレードを推奨したり、Windows11の付加価値を高めたことで、Windows10からの移行も進みだしてきていますが、様子見を決めて、そろそろ移行しだそうかなと考えている方も結構いるのではないでしょうか。
今回の記事がそういった方々の参考になれば幸いです。
今回も読んでいただきましてありがとうございました。
それでは皆さまごきげんよう!