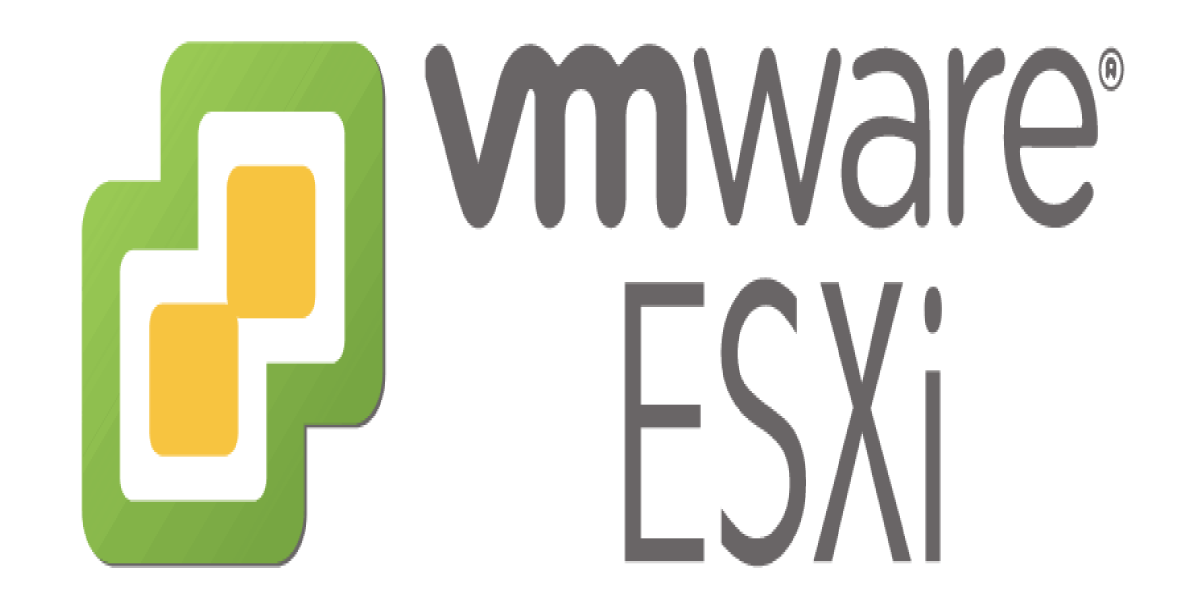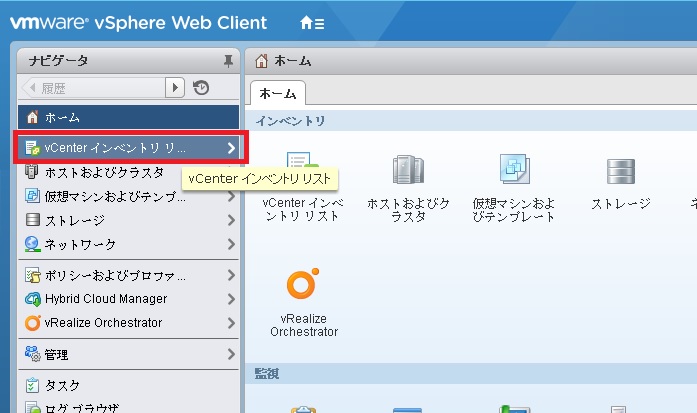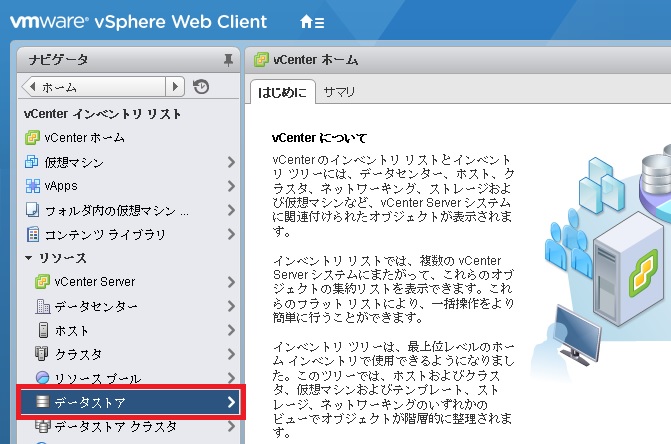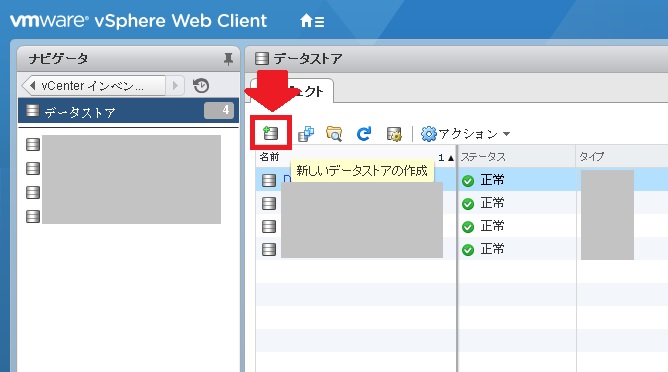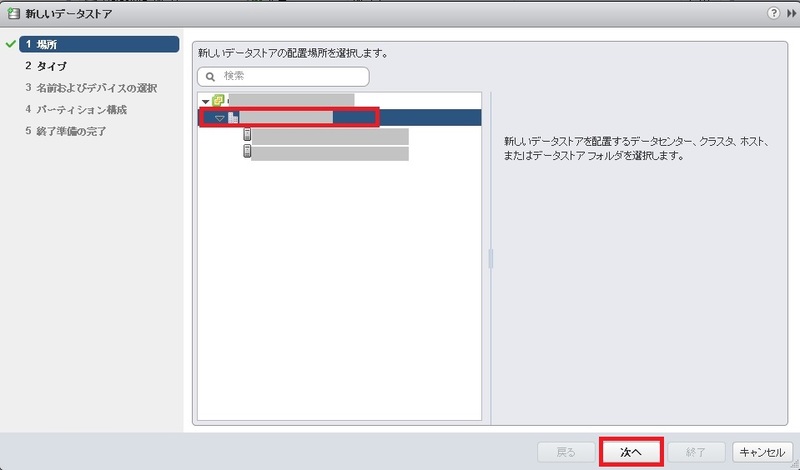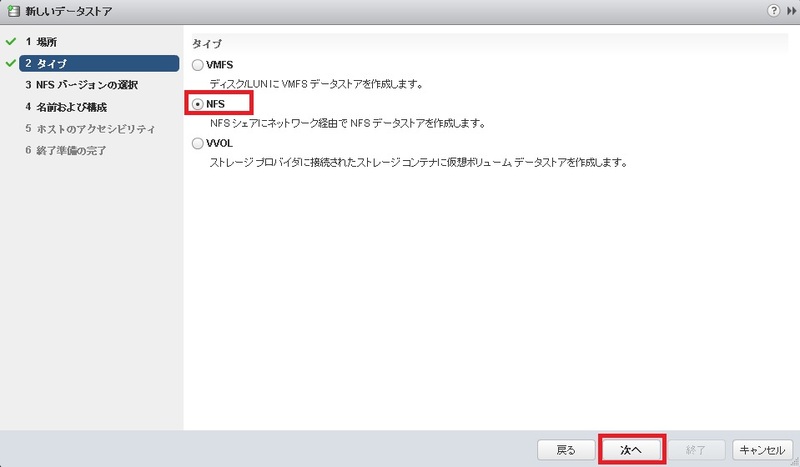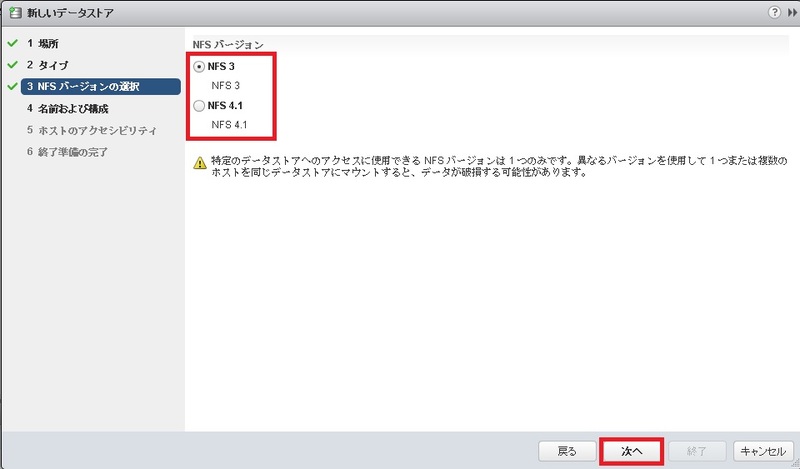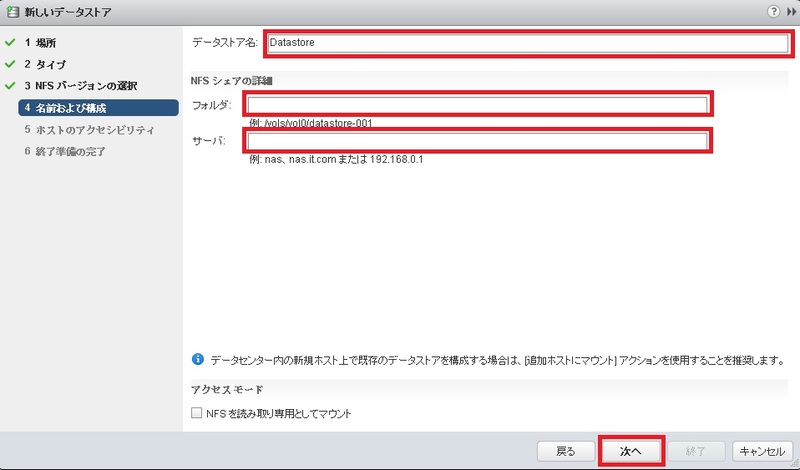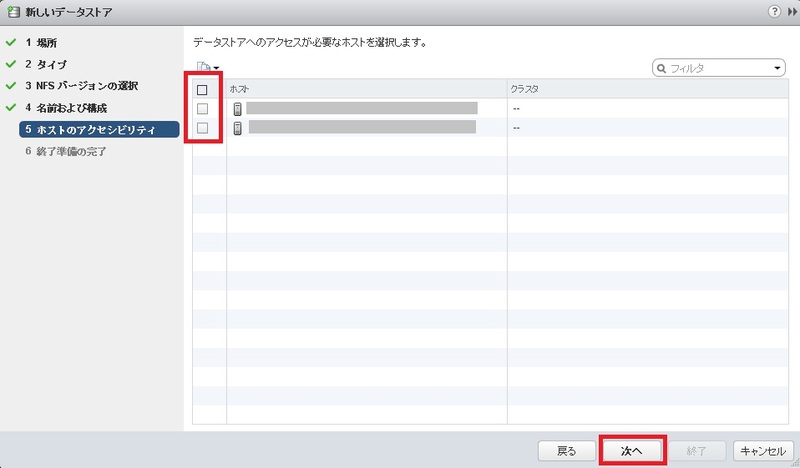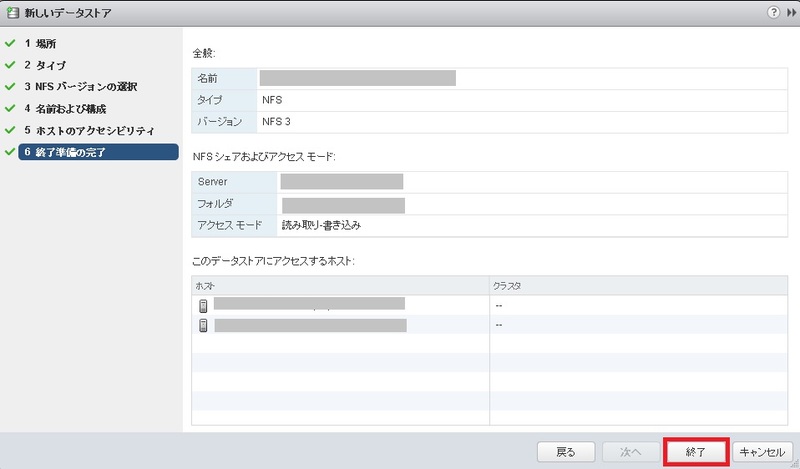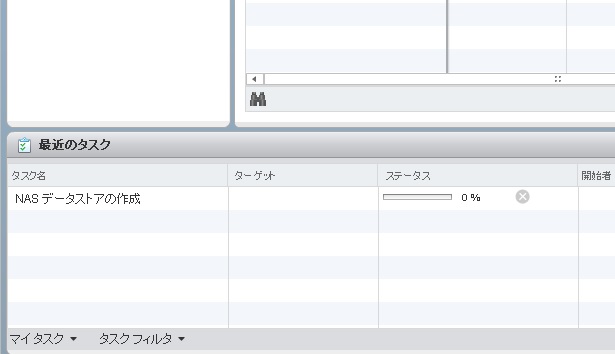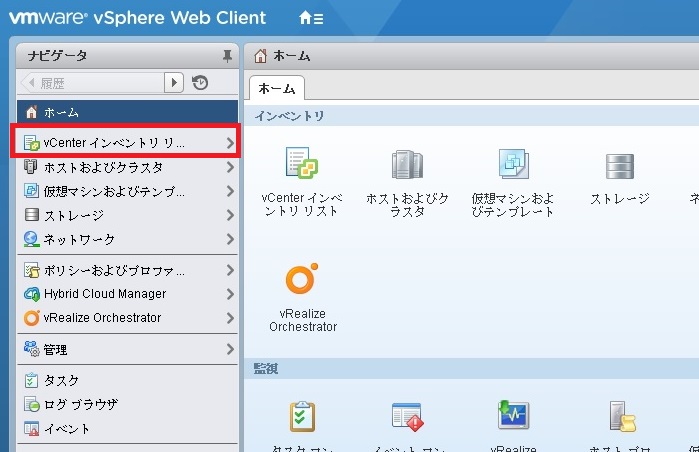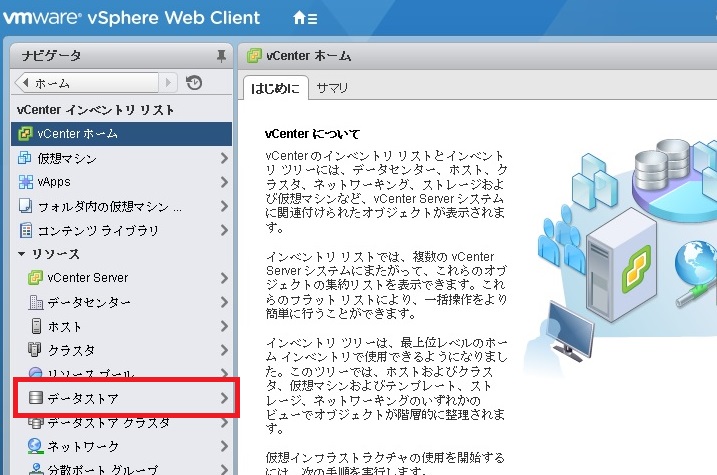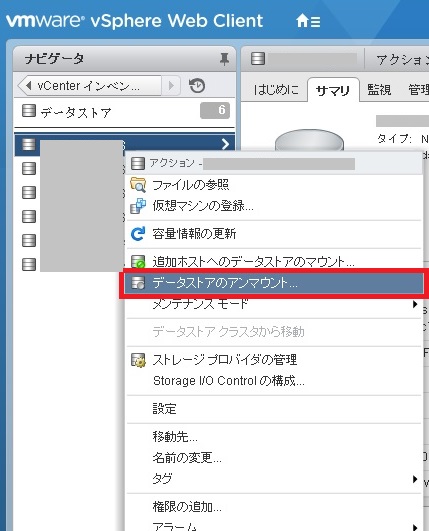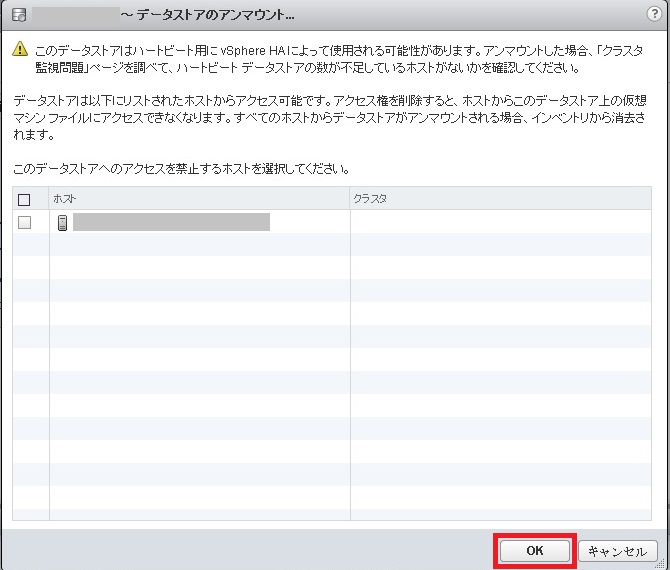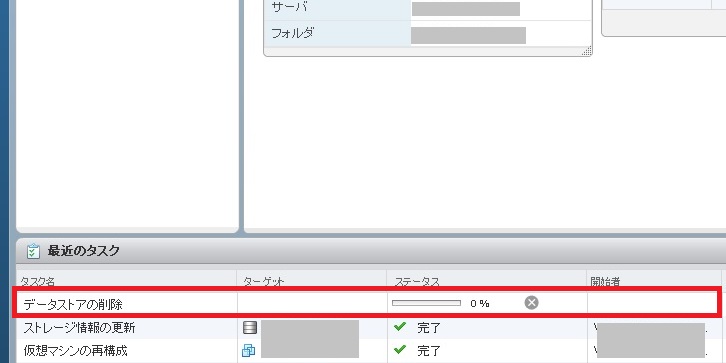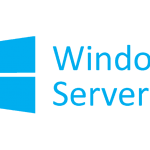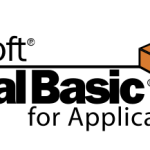今回の記事では、vSphere Web Clientを使用して、ESXiにNFSデータストアを新しくマウントする手順と、マウントされているデータストアをアンマウントする手順を紹介します。
当記事で使用した動作環境
当記事で使用している各画面のスクリーンショットなどはすべてvSphere 6.0の「vSphere Web Client」を使用しています。
尚、当方では実際に試せてはいませんが、vSphere 6.5、6.7、7.0でも、VMware社のドキュメントを見る限り手順は同じです。

今回の作業では、以下のVMware社のドキュメントを参考にしています。

vSphere 6.0のVMware社のサポートはとっくに終わっているので、6.0のまま使用している人は早くバージョンアップすることをおススメします。
まぁ当然私も人のことは言えませんが・・・。
NFSデータストアをマウントする手順
当項では、簡単な解説を交えながら、ESXiにNFSデータストアをマウントする手順を紹介します。
vSphere Web Clientにログイン
今回の記事では「vSphere Web Client」を使用するため、vSphere Web Clientにログインします。
ログインしたら、「ナビゲーター」にある「vCenter インベントリ リスト」をクリックします。
「インベントリ リスト」内の「データストア」を選択
「vCenterインベントリ リスト」内にある「データストア」をクリックします。
データストア作成ウィザードの開始
画面内の「新しいデータストアの作成」アイコンをクリックします。
データストアの「配置場所」の指定
今回新しく作成するデータストアをどこに配置するかを指定します。
今回の作業では複数のESXiホストからアクセスできる必要があるので、「データセンター」を指定しています。
データストアの「タイプ」を指定
今回作成するデータストアの「タイプ」を選択します。
今回の記事ではNFSをデータストアとするため、「NFS」を指定します。
NFSの「バージョン」を指定
今回ESXiにマウントするNFSのプロトコルのバージョンを指定します。
当記事では「NFS3」を選択しています。
どちらのバージョンを指定するかは、対象のNFSをご確認ください。
データストアの構成の指定
今回ESXiにマウントするデータストアの名称と、対象のNFSの情報を指定します。
データストアの名前の既定値は「Datastore」です。
これは識別し易いように任意の名前に変更してください。
「フォルダ」には対象のNFSの共有ディレクトリを指定します。
「サーバ」にはNFSの共有ディレクトリが作成されているホストのIPアドレスなどを指定します。
データストアへのアクセスを許可するホストの指定
作成するデータストアをどのホストからアクセスさせるかを指定します。
今回の作業では、2機あるホストの両方からアクセスできるように両方のホストにチェックを付けました。
データストアの作成時パラメーターの確認画面
今回作成するデータストアの各設定などのパラメーターの確認画面が表示されます。
内容に問題が無ければ、「終了」をクリックします。
データストアの作成処理開始
ウィザード画面は終了し、実際にデータストアの作成(マウント)処理が実行されます。
それほど時間は掛からないです。
この後、ステータスが「完了」になればデータストアのマウントが完了です。
簡単ですね!
NFSデータストアをアンマウントする手順
当項では、データストアをESXiからアンマウントする手順も紹介します。
尚、アンマウントの手順でも、以下のVMware社のドキュメントを参考にしています。
上記のドキュメントにも記載されていますが、アンマウント前に以下の確認を実施してください。
- そのデータストア上に仮想マシンが存在しない。
- そのデータストアが Storage DRS で管理されていない。
- そのデータストアに対して Storage I/O Control が無効化されている。
あと、VMware公式ドキュメントには記載されていませんでしたが、ESXi上の仮想マシンの仮想CD/DVDドライブでアンマウント対象のデータストア内に配置されているISOファイルなどを参照していると、アンマウント自体はできますが、一部の画面の表示には”参照されているデータストア“として、アンマウントしたデータストアが残り続けたりするので、アンマウント対象のデータストアを参照している設定が残っていないかを再度確認しておいてください。
vSphere Web Clientにログイン
データストアのマウント手順と同様に、vSphere Web Clientにログインします。
ログインしたら、「ナビゲーター」にある「vCenter インベントリ リスト」をクリックします。
「インベントリ リスト」内の「データストア」を選択
「vCenterインベントリ リスト」内にある「データストア」をクリックします。
データストアの一覧から「アンマウント」を選択
データストアの一覧画面が表示されます。
左側のナビゲータ内からアンマウントをしたいデータストアを選択して右クリックし、右クリックメニュー内の「データストアのアンマウント」をクリックします。
アクセスが不要なホストを選択
複数のホストでデータストアが共有されている場合は、対象のデータストアへの参照を停止するホストを選択する画面が表示されます。
必要なホストにチェックを付けて「OK」を押下します。
データストアの削除処理開始
データストア一覧画面に戻り、データストアのアンマウント処理が開始されます。
画面下部の「最近のタスク」にて、削除処理の進捗が確認できます。
ステータスが「完了」になれば無事アンマウント完了です。
詳しくは以下のVMware社のドキュメントをご確認ください。
最後に
ESXiのデータストアのマウントとアンマウント手順を紹介しました。
手順をスクリーンショットやテキストにまとめていて思うのは、はたしてこの記事で解説が必要なんだろうかと疑問に思うほどに手順は簡単であり、vSphere Web Clientの画面には必要な情報は親切に書いてあるので、vSphere Web ClientのUIはよくできていると感心します。
それでも、ESXiで作業することになった誰かにこの記事が参考になれば幸いです。
今回も読んでいただきましてありがとうございました。
それでは皆さまごきげんよう!