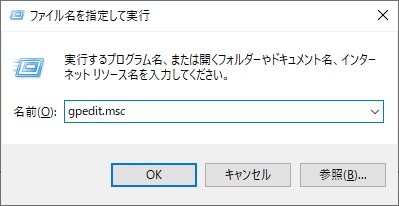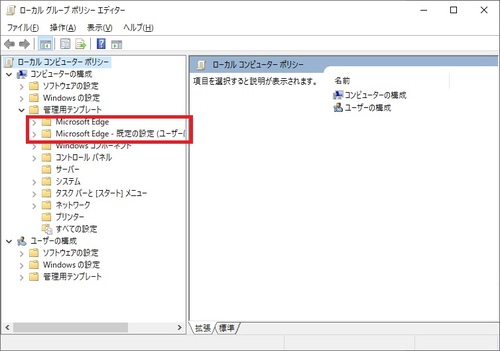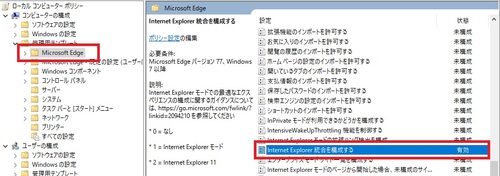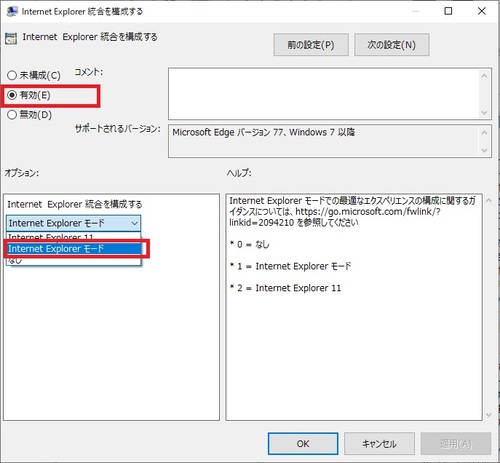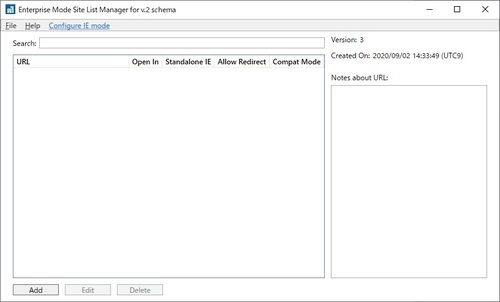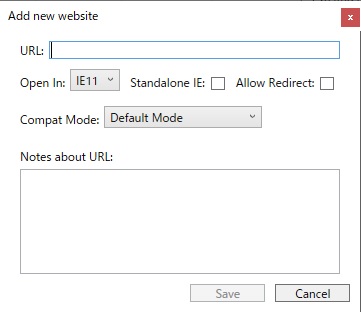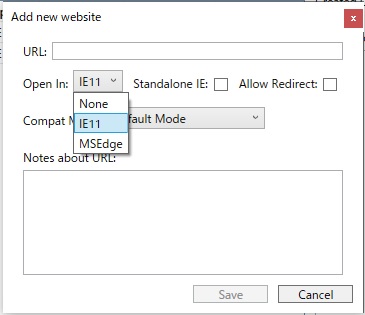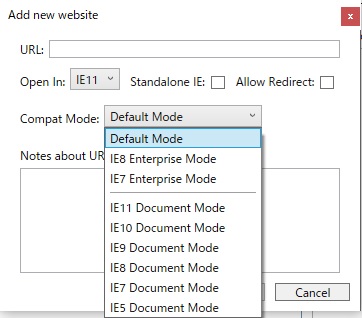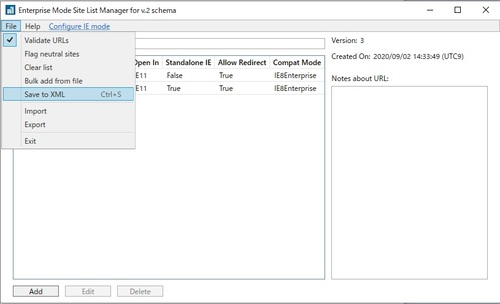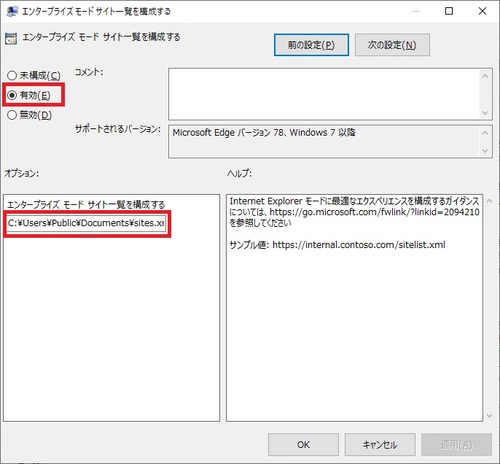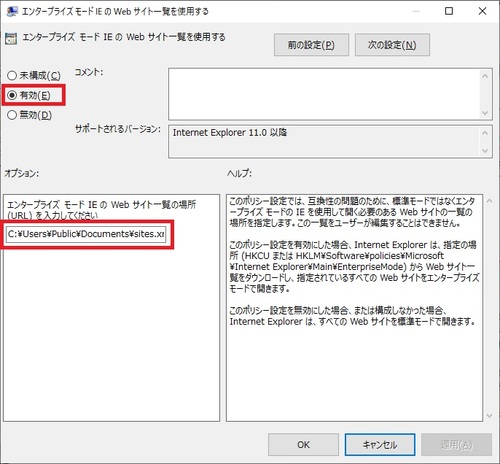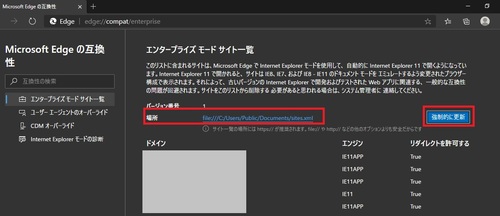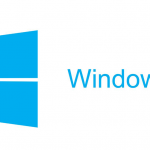世の中の企業ではIEでの使用を前提として作られているWebシステムがまだまだ多くあり、私の会社でもそうですが、そういったシステムは「クラシックASP」+「VBScript」だったり、「ActiveX」などの古い技術が使われており、IE以外のブラウザでは動かない場合が多いです。
MicrosoftがリリースしたChromiumベースの「Edge」では「IEモード」と呼ばれる、IE互換機能があります。
この「IEモード」を有効にすることで、IEでしか動かせなかった古い技術を使用したWebシステムをEdgeで動かすことができます。
ただし、現在のEdgeの仕様では設定が若干面倒です。
また、新Edgeのリリース後「IEモード」の仕様が度々変更されており、インターネットにあがっている記事によっては今と設定方法が異なっているものもあります。
今回はこの「IEモード」を有効にして、接続先個別に自動的にIEモードでWebアクセスできる設定手順を紹介します。
尚、Windows HomeエディションでIEモードを有効にする場合はレジストリを編集します。
Homeをご使用の環境であれば、以下のリンクをご参照ください。
当記事の前提となるedgeのバージョン
前述した通り、新Edgeはリリースしてからまだそれほど時間も経過しておらず、今後も今回紹介する仕様や手順が変更になる可能性もあります。
よって、今回の記事の前提となるEdgeのバージョンを表記しておきます。
※2021年7月追記:現時点での最新バージョンで再度検証しましたが、同様の手順で構築が可能であり、Windows7でも構築可能でした。
それに合わせて、当記事の内容も一部編集しております。
ご注意ください。
ローカルグループポリシーを追加しIEモード有効化
新Edge用の「ローカルグループポリシー」を追加し、IEモードを有効化する手順を当項で紹介します。
尚、前提としてEdgeは最新バージョンに上げておいてください。
また、IEモードではIEのインターネットオプション等に設定した内容がそのまま引き継がれる様なので、IE自体にも必要な設定は入れておいてください。
Edge用ポリシーファイルの取得
新EdgeのIEモード使用可否等の設定はWindowsのグループポリシーで実施します。
ただ、新EdgeではWindowsのグループポリシーに対象の設定箇所が存在しておらず、MicrosoftのWebサイトからグループポリシーのインポート用ファイルをダウンロードしてWindowsのグループポリシーにEdge用の項目を追加してあげる必要があります。※おそらく将来的にはこの仕組みも変わるとは思います。
よって、以下のURLからMicrosoftのEdgeのダウンロードページにアクセスします。
尚、おそらく使用しているEdgeのバージョンによって、このページでダウンロードできるポリシーファイルの中身も異なっていると思われる為、現在インストールされているedgeのバージョンを確認して、当ダウンロードページでも同じバージョンやビルドを選択したうえで、「ポリシーファイルの取得」をクリックしてください。
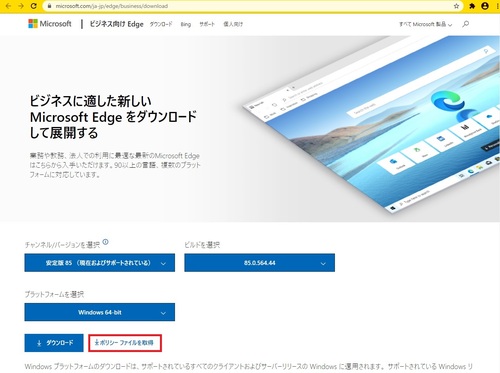
参考までにEdgeのバージョンの確認方法も紹介しておきます。Edgeを起動し、以下の画像のように項目を選択していってください。
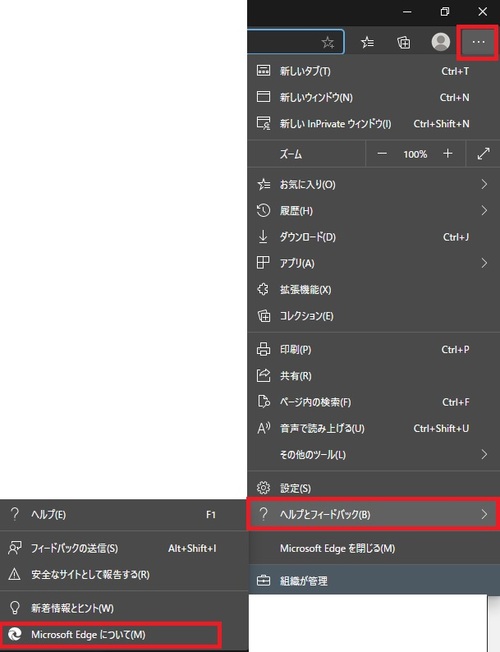
こちらで確認したバージョンを上記のEdgeダウンロードページで選択してください。
ポリシーファイルのインポート
上項でダウンロードしたzipファイル(ファイル名:MicrosoftEdgePolicyTemplates.zip)を解凍すると、直下のフォルダとファイルの構成は以下のようになっています。
[examples]
[html]
[mac]
[windows]─┬─[admx]─┬─[ja-JP]───msedge.adml
VERSION └─[adm] └─msedge.admx
上記のフォルダ構成から今回の作業で使用するファイルやフォルダ以外は省略しています。
上記の構成の特定のファイルをWindowsの以下のフォルダにコピーしてください。
C:\Windows\PolicyDefinitions
フォルダ[admx]→[ja-JP]内の「msedge.adml」のコピー先:
C:\Windows\PolicyDefinitions\ja-JP
これでEdge用のグループポリシーのインポートが完了です。
因みに、ダウンロードしてきたポリシーファイルには「adm」というフォルダと「admx」というフォルダがあり、その配下のフォルダやファイル構成は同じような構成になっています。
今回の記事では使用していませんが、「adm」フォルダ配下のポリシーファイルでもインポートは可能です。
その場合は「ローカルグループポリシーエディタ」にて、「管理用テンプレート」を右クリックし「テンプレートの追加と削除」を選択することで、対象の「adm」フォルダ配下のadmファイル等を指定できます。
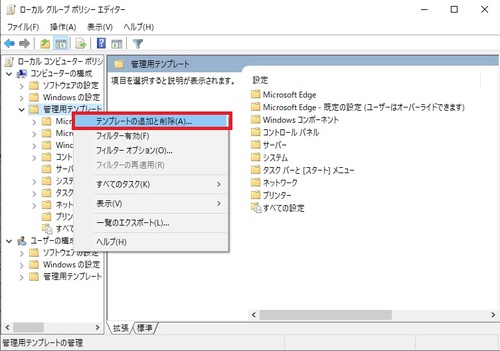
このadmファイルはWindows7やWindowsServer2008以前の古いOSで使用していたポリシーファイルです。
現在のadmxファイルではインポート処理も簡略化され、今回の手順のように特定のフォルダに突っ込めば良いだけという仕組みに変更されています。
余談ですが・・・。
では、「ローカルグループポリシーエディター」を起動してインポートができているか確認してください。
- 画面左下Windowsの「スタート」を右クリック→[ファイル名を指定して実行]を選択。
- 名前に gpedit.msc と入力して「OK」を押下
- 「ローカルグループポリシーエディター」の「コンピューターの構成」→「管理用テンプレート」に「Microsoft Edge」のフォルダが二つ作成されていればOK
ActiveDirectoryでは管理下の端末の設定を一元的に管理、適用ができますが、今回のEdgeのIEモード設定についてもActiveDirectoryで同様に管理できるそうです。
その場合は、プライマリーのドメインコントローラーのWindowsServerに上記ポリシーファイルをインポートしてください。
※2021年7月追記:ADサーバーのグループポリシーでの適用も検証したところ、想定通りADサーバーのFSMOのDC上で同じ手順で設定をすることで無事配下の端末にIEモードを適用することができました。
ADのグループポリシーで適用する場合は、クライアント端末での作業は一切不要です。
また、Windows10だけではなく、EdgeがインストールされていればWindows7端末への適用も可能です。
尚、後述する「サイトリストXML」については、やはりWebサーバーの公開ディレクトリに配置するか全端末が参照できる共有フォルダに配置する方式を強く推奨します。
IEモードの有効化
「ローカルグループポリシーエディター」にて、「コンピューターの構成」→「管理用テンプレート」を開き、「Microsoft Edge」を選択します。
右側の項目から「Internet Explorer統合を構成する」をダブルクリックします。
「Internet Explorer 統合を構成する」の設定項目にて以下のように設定変更をします。
接続先ごとにIEを有効化する手順
当項では、指定した接続先URLにアクセスする場合だけ、自動的にIEモードが使用されるための設定手順を紹介します。
「Enterprise Mode Site List Manager」をダウンロード
MicrosoftのWebサイトから「Enterprise Mode Site List Manager」をダウンロードします。
この「Enterprise Mode Site List Manager」はPCにインストールが必要なアプリケーションで、IEモードで接続する接続先の情報が登録でき、それをxml形式のファイルに出力してくれます。
EdgeのIEモードでは、有効にする接続先を指定するための設定画面などはなく、当アプリケーションで出力されたxmlファイルの配置場所をedge用のグループポリシーに設定しておくことで、そのファイルに書かれている情報をEdgeが読み込んでIEモードが起動する仕様です。
まずは以下のURLにアクセスして「Enterprise Mode Site List Manager」のインストーラーをダウンロードします。
Enterprise Mode Site List Manager (schema v.2)
ダウンロードできたらインストールします。
インストール処理内で何か設定をすることは無いので、サクッとインストールを完了させます。
インストールが完了したらスタートメニュー内に追加された「Enterprise Mode Site List Manager」を選択して起動します。
以下の画面が「Enterprise Mode Site List Manager」の起動後の画面です。
画面左下の「Add」を押下してIEモードを使用する接続先を登録します。
Webサイト追加画面が表示されます。
設定項目は少なくシンプルな登録画面です。
個々の設定項目を解説します。
IEモード対象とするドメインやホスト名を指定します。
http://やhttps://といったプロトコルの指定は不要です。
例えば対象のURLが https://www.example.com の場合は、www.example.com とか example.com と指定します。
どの表示モードでEdgeを開くかを指定します。
項目には「IE11」「MSEdge」「None」の三種類があります。
IEモードで開く場合は「IE11」を指定します。
「None」はニュートラルという扱いになり、既定のブラウザ、または遷移してきた際の直前のブラウザを引き継いで使用する設定です。
Microsoftの認証ページなどにアクセスし、Edge対応ページなどと行き来するような場合は、この「None」を適切に使用しないとCookieのやり取りで問題が出てうまく認証が通らないようです。
詳しくは以下のURLで解説されています。
新しいバージョンの Microsoft Edge の “IE モード” について -Microsoft技術ブログ-
通常は「IE11」を指定しておき、その指定内容で問題が出るようであれば都度調整するぐらいで良いかと思います。
「フルIEウィンドウ」で開くか否かを指定します。
ここにチェックされていないと通常のIEモード(Edge内でIEをエミュレート)になります。
チェックが付いていると、IE本体が起動し別窓で開き、そこで対象のページが表示されます。
この「Standalone IE」にチェックを付けると、後述するエンタープライズサイトリストXML内の属性「open-in」に属性「app=”true”」が追加されます。
このモードはIE自体を起動する連携ですが、2023年10月上旬のWindowsUpdateでWindows 10 を対象に配信された「KB5031356」によってIE単体の起動は無効化され、EdgeからIEを呼び出すことはできなくなっています。
よって、このアップデートを適用後もIEモードを使用する場合は、エンタープライズサイトリストXML内の「app=”true”」の記述は削除し、Edge内でIEをエミュレートするモードを利用してください。
※尚、Windows 11については、「app=”true”」の記述は初めから無視されており、この要素の設定有無に関わらず、IEを起動するIEモードではなく、Edge内でIEをエミュレートするIEモードしか利用できません。
よって、チェックが付いている場合は「自動IE連携」といった感じの動きになります。
リダイレクトを許可するかを指定します。
対象の接続先のページやWebシステムにてリダイレクトが発生するならチェックを付けてください。
「Default Mode」だとIE11と同等の挙動になります。
元々IE11を使用しつつ、古いWebシステムの特定の機能を動かすために旧IEの互換設定などを入れている場合は「IE8 Enterprise Mode」または「IE7 Enterprise Mode」を選択してください。
また、各IEのバージョンごとのDocument Modeも選択できますが、こちらは主に描写エンジンの互換設定なので、今回古いWebシステムを動かす目的でIEモードを使用する場合は特に選択することは無いかと思います。
こちらは任意で入力する項目で、所謂メモや備考になります。
空白でも問題無いですし、コメントを入れておきたければ入力してください。
登録ができたら、最初の画面の上部メニュー内の[File]→[Save to XML]を選択し、当設定をxmlファイルに出力します。
尚、ファイル名は任意ですが、今回は以下のURLにあるMicrosoftの例に準じて「sites.xml」と名称を指定して保存します。

「サイトリストXML」の設置先
作成した「サイトリストXML(当記事手順ではsites.xml)」は、それをEdgeから読み込める場所に配置し、その場所を後から解説するグループポリシーの設定で登録してあげる必要があります。
設置する先には、インターネットや社内ネットワークで公開されているWebサーバーの公開ディレクトリでも良いですし、ネットワーク内の共有フォルダでも良いですし、ローカルディスクの特定のフォルダでも結構です。
今回の記事ではいったんローカルディスク内に配置します。
その場合、上記のMicrosoftのページでは「ローカル ファイル: file:///c:/Users//Documents/sites.xml」このような例が記載されていますが、ここだとログインユーザーが異なると対象のフォルダにアクセスできなくなり支障があるので、今回の記事では以下のフォルダに配置することにします。
C:\Users\Public\Documents\sites.xml
尚、ADのグループポリシーで管理する場合はまた最適な配置先は変わってくるかも知れませ。
一番管理が楽だと思われるのは、インターネット上や社内ネットワーク上のWebサーバーの公開ディレクトリへ配置する手法だと思います。
このあたりは環境によって調整してください。
ローカルグループポリシーで「サイトリストXML」の参照先を設定
当項ではローカルグループポリシーから上項で作成した「サイトリストXML」の配置場所を指定します。
まずは、Windowsの「スタート」を右クリック→[ファイル名を指定して実行]を選択し、名前に「gpedit.msc」と入力してOKを押下し、「グループポリシーエディター」を起動します。
その後グループポリシーエディターにて「サイトリストXML」の配置場所を指定するのですが、今回の「サイトリストXML」を使って、EdgeのIEモード時だけではなく、IEの通常利用時にも対象のサイトをIE11の「エンタープライズモード」で表示させたいか、EdgeのIEモード時だけ「エンタープライズモード」が有効になるようにしたいかによってグループポリシーの設定箇所が異なります。
EdgeのIEモードのみで「サイトリストXML」を使用しIE起動時にはリストを使用しない場合
この設定の場合は、IE11を起動して「サイトリストXML」に指定しているURLの接続先にアクセスしてもIE11は「エンタープライズモード」にはなりません。
例えばIE11の「エンタープライズモード」をこれまで使用しておらず、EdgeでのIEモード有効化対象の接続先リストとしてのみ「サイトリストXML」を使用したい場合はこちらの設定で良いでしょう。
「ローカルグループポリシーエディター」にて、「コンピューターの構成」→「管理用テンプレート」を開き「Microsoft Edge」を選択します。
その後、右側の「エンタープライズモードサイト一覧を構成する」をダブルクリックします。
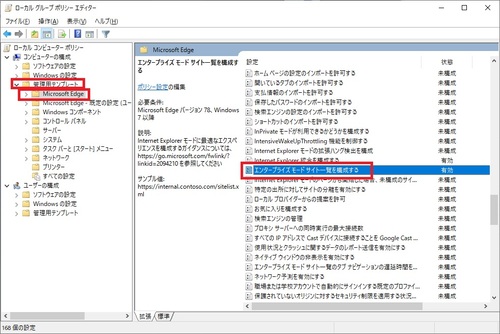
「エンタープライズモードサイト一覧を構成する」の設定項目にて以下のように設定変更をします。
IE11起動時には「サイトリストXML」の対象URLを「エンタープライズモード」を有効化し、EdgeのIEモードでも同じリストを使用する場合
この設定の場合は「サイトリストXML」で指定したURLに対して、IE11で接続した場合はIE11の「エンタープライズモード」が有効になります。
また、Edgeで接続した場合はIEモードが有効になります。
元々IE11で「エンタープライズモード」機能を利用しており、その設定は有効なまま、同じリストを利用してEdgeのIEモードでも有効化されるようにしたい場合はこちらの設定が良いでしょう。
「ローカルグループポリシーエディター」にて、「コンピューターの構成」→「管理用テンプレート」→「Windowsコンポーネント」を開き「Internet Explorer」を選択します。
その後、右側の「エンタープライズモードIEのWebサイト一覧を使用する」をダブルクリックします。
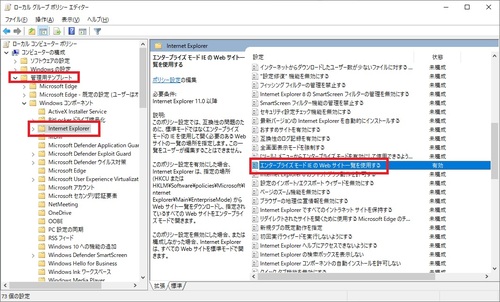
「エンタープライズモードIEのWebサイト一覧を使用する」の設定項目にて以下のように設定変更をします。
IEモードの動作確認
これでようやくEdgeのIEモードが利用できる状態になりました。
早速Edgeを起動して、上項で作成した「サイトリストXML」で指定したWebサイトやWebシステムにアクセスしてみましょう。
無事IEモードが起動して、対象の接続先が正常に動作すれば今回の作業は完成です。
ご苦労様でした!
「サイトリストXML」編集時のポイントや注意点
今回作成した「サイトリストXML(記事内だとsites.xml)」はテキストファイルであり、メモ帳などのテキストエディタで簡単に内容の修正や追加が可能です。
当項では手動でリストを編集する際に気を付けるポイントやリストファイルの仕様について紹介します。
「サイトリストXML」の書式解説
上項で作成した「サイトリストXML(記事内だとsites.xml)」をテキストエディタで開くと以下のような記述がされています。
<site-list version="1">
<created-by>
<tool>EMIESiteListManager</tool>
<version>12.0.0.0</version>
<date-created>12/31/2020 23:59:59</date-created>
</created-by>
<site url="www.example.com">
<compat-mode>IE8Enterprise</compat-mode>
<open-in allow-redirect="true">IE11</open-in>
</site>
<site url="192.168.0.1">
<compat-mode>IE7Enterprise</compat-mode>
<open-in app="true" allow-redirect="true">IE11</open-in>
</site>
</site-list>
これは「XML」と呼ばれる構造化したデータを扱うための書式です。
この書式に準じて編集するぶんには、このリストをテキストエディタを用いて直接編集しても問題ありません。
すでに何件かをリストに登録し、指定した設定が登録したURLごとに異なっていれば、このリストを直接開いて見た場合にテキストエディタでどう編集すれば良いかも理解しやすいと思います。
詳しい内容を知りたい場合は以下のMicrosoftのページのリンクを参照してください。

テキストエディタで直接編集する場合は文字コードに注意してください。
「サイトリストXML」は文字コードを「UTF-8」で保存する必要があります。
「Enterprise Mode Site List Manager」を使用してファイルを作成していれば、自動的に「UTF-8」が使われますが、テキストエディタで編集する際に、誤って文字コードを変えて保存してしまうと、IEモードが正しく起動しません。
「サイトリストXML」の変更をEdgeに対して即座に適用させる
「サイトリストXML」をテキストエディタなどで編集してファイルを保存すると、普通に考えるといったんEdgeを終了して立ち上げ直せば編集内容が反映されると予想しますが、実はそれでは反映されません。
正確な検証はしていませんが、反映までタイムラグがあるようです。
即座に反映させるためには以下の操作が必要です。
Edgeを起動し、ウィンドウ上部の「アドレスバー」で以下の文字列を入力してエンターを押下します。
edge://compat/enterprise
すると以下の画面が表示されます。
この画面の右側の「強制的に更新」を押下することで「サイトリストXML」に対して編集した内容が即時反映されます。
逆にこの操作を実施しないと即時反映がされないため、この仕様に私自身最初は気付かず、何度もEdgeを立ち上げなおしても反映されず、でも一定時間経過すると反映されていたりして、そのルールが分からずにかなりハマりました。
よって、検証時に「サイトリストXML」の内容を編集して色々試す際には、必ずこの「強制的に更新」を押して手動の即時反映処理を実施してください。
最後に
今回は新EdgeでIEモードを有効にする方法を紹介しました。
これまでは、業務で使用するWebシステムはIEを使用し、通常のブラウジングは使いづらいIEではなく、Google ChromeなどのIE以外のブラウザを許容するといった社内情報システムの運用をしている会社も結構多いかと思いますが、今回紹介した新EdgeのIEモードを活用することで、社内端末で利用可能とするブラウザをEdgeに一本化できます。
新EdgeであればGoogle Chromeと似た使い勝手で使用できるため、社内からブラウザの使い勝手で不満があがることも少ないと思われます。
また、社内端末で使用するブラウザがEdgeで一本化できることで、社内端末のセットアップや障害時のトラブルシューティングなどの業務負荷も軽減され、色々とメリットも多いです。
是非活用してみてください。
それでは、今回も読んでいただきましてありがとうございました。
皆さまごきげんよう。
【参考情報】EdgeのURLショートカットを「新しいウィンドウ」で開く方法
IEモードで不具合っぽい挙動があり、こちらの対応で回避しました。
IEモードを活用するなら併せてご参照ください。
【参考情報】Edgeのインストール先をレジストリから取得する方法とサンプルスクリプト
Edgeの実行ファイルの場所は端末によって異なる場合があります。
その場所をレジストリから取得する方法と、VBScriptを利用してレジストリから実行ファイルの場所を取得するサンプルスクリプトを紹介しています。
良かったらこちらもご参照ください。