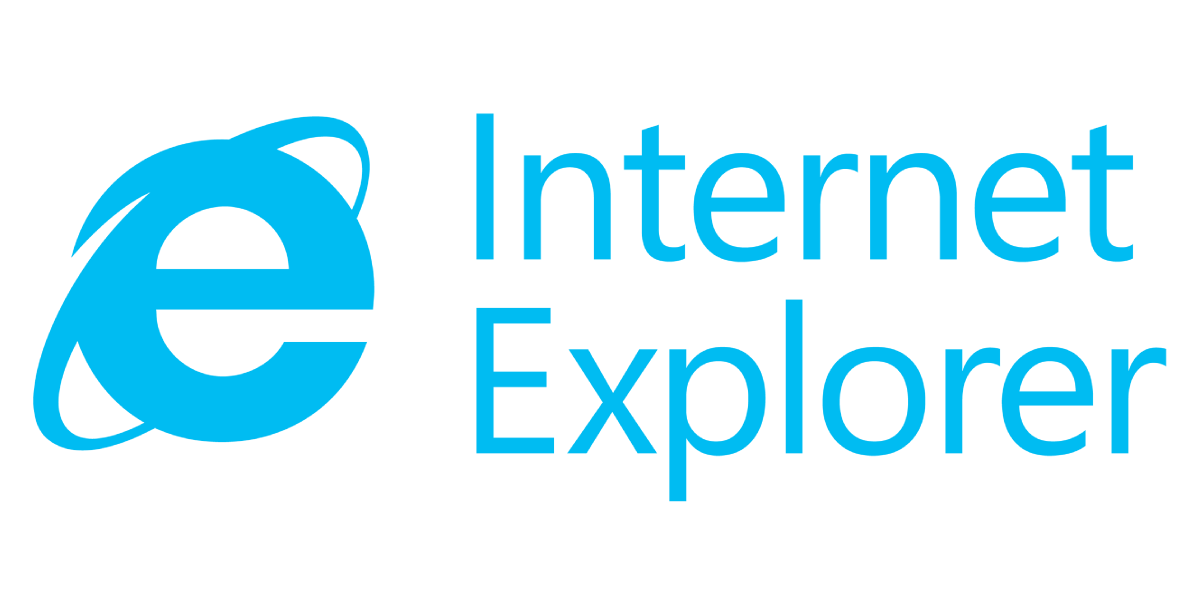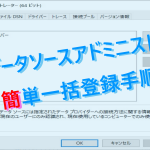会社のパソコンが新しくなり、旧パソコンから新しいパソコンに環境を移行しているのですが、今回は、企業で使用されているWebシステムではまだまだ現役である、IE11の「お気に入り(ブックマーク)」と「クッキー」を簡単に新しいパソコンに移行する方法を紹介します。
IEの「お気に入り」と「クッキー」の移行方法の概要
IEでは、標準機能として、別のパソコンにお気に入りとクッキーを移すための機能が用意されています。
「お気に入り」は.htmファイル、「クッキー」は.txtファイルでエクスポートすることができ、そのファイルを別のIEでインポートすることができます。
IEのお気に入りやクッキーを別のパソコンに移す方法は色々あるのですが、今回はエクスポートとインポートの機能を利用した移行方法を紹介します。
パソコンやスマートフォンなどでWebサイトやWebシステムへアクセスした際に、WebサイトやWebシステムによっては、ユーザーの入力した情報や前回の処理内容などをIEなどのブラウザの内部で管理している「クッキー(Cookie)」と呼ばれるファイルに書き込んで管理しています。
この「クッキー」を利用することで、WebサイトやWebシステムでは”前回のアクセスしてきた端末と同じ端末からアクセスしてきた”といった情報を識別し、新規アクセス時とは異なる処理を実行したりします。
また、例えばECサイトでは、ユーザーがそのサービスにログインしていない状態だったり、ユーザー登録をする前でも、サイト内のカートに商品を入れて、そのカート内の情報を保管しておくことができます。
それはブラウザ内部に持っている「クッキー」がそのカートに入れた商品の情報を保存しており、ECサイトへのアクセス時にそのクッキーの情報を読み込んでいるから実現できます。
よって、「クッキー」を移行しておくことで、以前にアクセスしたWebサイトに旧パソコンと同様にアクセスできるようになります。
移行自体は必須では無いですが、移行しておいた方が、新しいパソコンをより快適に使用できるでしょう。
移行元パソコンでのエクスポート手順
移行元パソコンにてIEウィンドウ内の「エクスポートとインポート」を起動
IEを起動し、①画面上部の「お気に入り」を表示する星アイコンをクリックし、②「お気に入りに追加」ボタンの右側の小さい三角をクリック。
③表示された項目のなかの「インポートとエクスポート」を選択します。
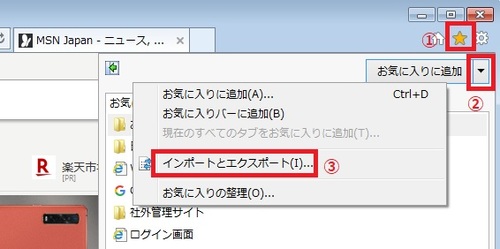
処理を選択
「インポート/エクスポート設定」のウィザードが表示されます。
まずは今回実施する処理を選択します。
今回はIEの設定をエクスポートしたいので、「ファイルにエクスポートする」を選択して「次へ」を押下します。
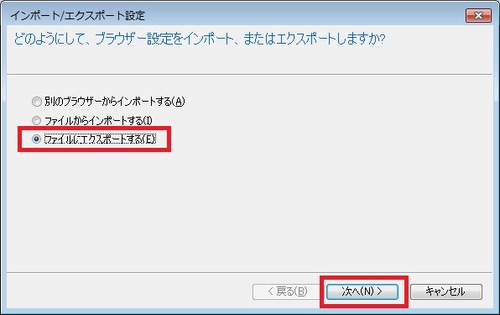
エクスポート対象を選択
エクスポート対象を選択する画面が表示されます。
今回は「お気に入り」と「Cookie」を選択します。
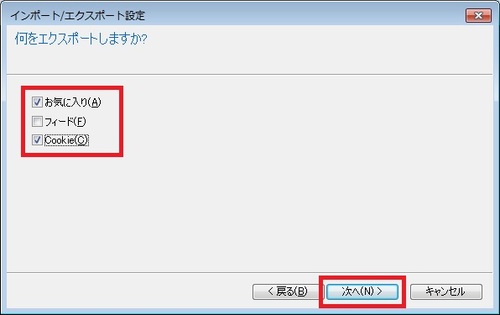
エクスポート対象の「お気に入り」フォルダを選択
エクスポートする「お気に入り」のフォルダを選択します。
お気に入りのエクスポートはフォルダ単位で指定するため、予めお気に入りのフォルダを整理し、移行が必要なものと不要なものをフォルダで整理しておくと良いでしょう。
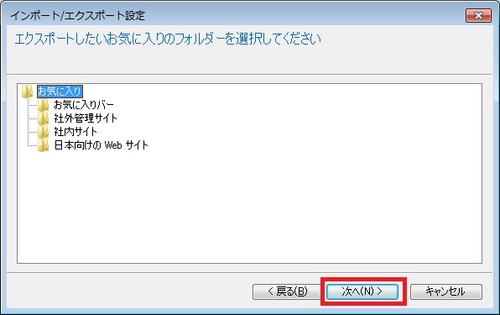
「お気に入り」のエクスポート先のパスを指定
「お気に入り」をエクスポートする際のエクスポート先パスを指定します。
初期値ではログインユーザーの「ドキュメント」フォルダが設定されます。
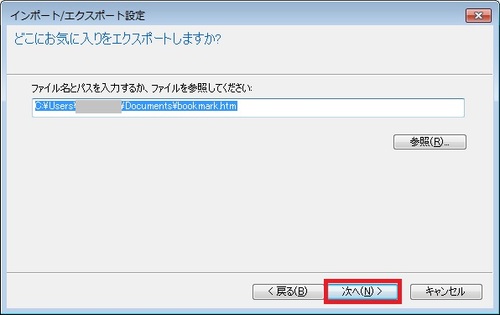
「Cookie」のエクスポート先のパスを指定
「Cookie」をエクスポートする際のエクスポート先パスを指定します。
初期値では「お気に入り」と同様にログインユーザーの「ドキュメント」フォルダが設定されます。
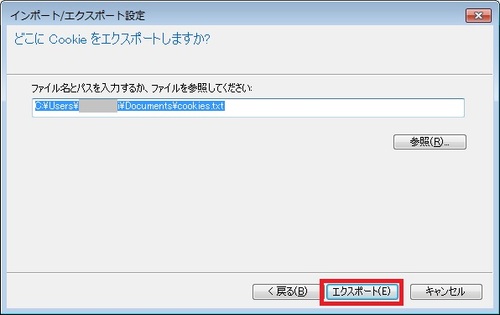
エクスポート処理の完了
エクスポート処理が完了しました。
上項で指定したエクスポート先に.htmファイルと.txtファイルが出力されていることを確認してください。
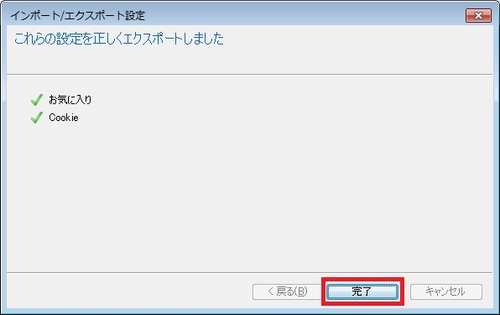
移行先パソコンでのインポート手順
移行元パソコンでエクスポートした.htmファイルと.txtファイルを、USBフラッシュメモリーなどで移行先パソコンに移動させておきます。
移行先パソコンにてIEウィンドウ内の「エクスポートとインポート」を起動
IEを起動し、①画面上部の「お気に入り」を表示する星アイコンをクリックし、②「お気に入りに追加」ボタンの右側の小さい三角をクリック。
③表示された項目のなかの「インポートとエクスポート」を選択します。
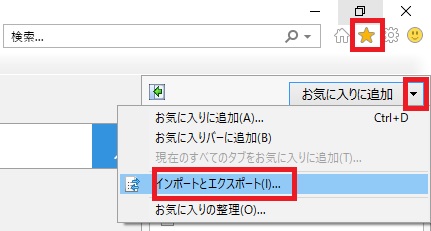
処理を選択
移行元パソコンで実施したのと同様に、「インポート/エクスポート設定」のウィザードが表示されます。
今回は「ファイルからインポートする」を選択し、「次へ」を押下します。
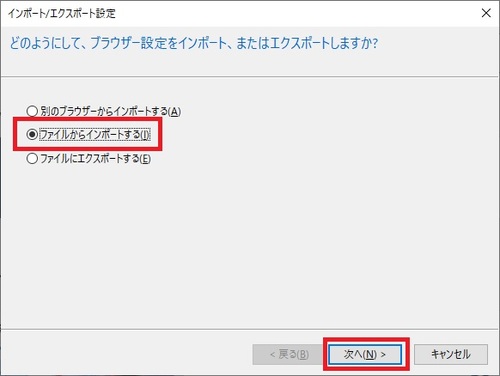
インポート対象を選択
インポート対象を選択する画面が表示されます。
今回は「お気に入り」と「Cookie」を選択して「次へ」を押下します。
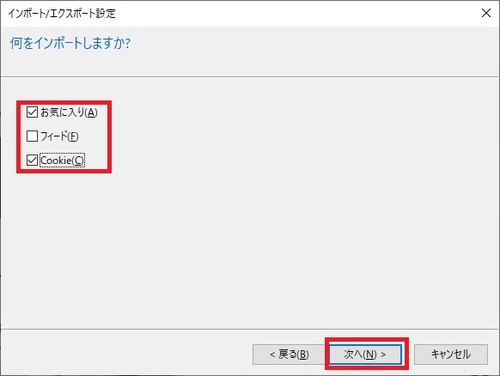
「お気に入り」のインポート対象のファイルパスを指定
「お気に入り」のインポート対象のファイルパスを指定します。
初期値はログインユーザーの「ドキュメント」フォルダが設定されますが、ここは移行元パソコンから移してきたファイルの置いてある場所を指定してください。
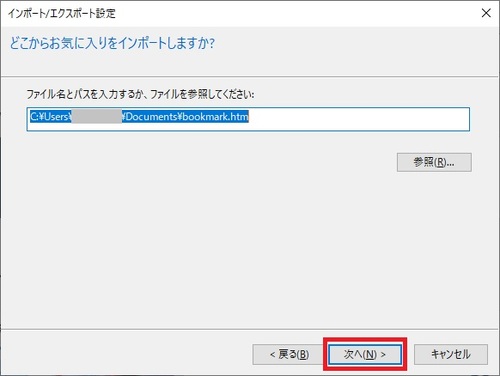
インポート先の「お気に入り」フォルダを選択
移行先パソコンの「お気に入り」フォルダのどのフォルダ配下にインポートするかを指定します。
ここで選択したフォルダの配下に、移行元パソコンからエクスポートした「お気に入り」データが、エクスポート時に選択したフォルダごとインポートされます。
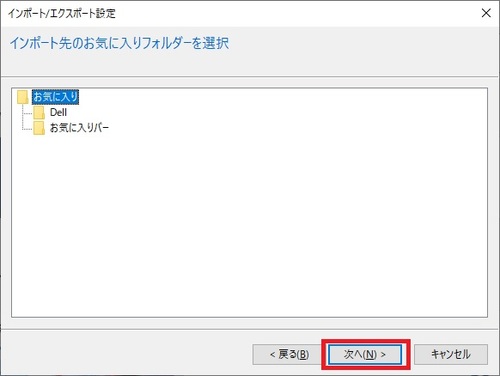
「Cookie」のインポート対象のファイルパスを指定
「Cookie」のインポート対象のファイルパスを指定します。
初期値は「お気に入り」と同様に、ログインユーザーの「ドキュメント」フォルダが設定されますが、移行元パソコンから移してきた.txtファイルのある場所を指定し直してください。
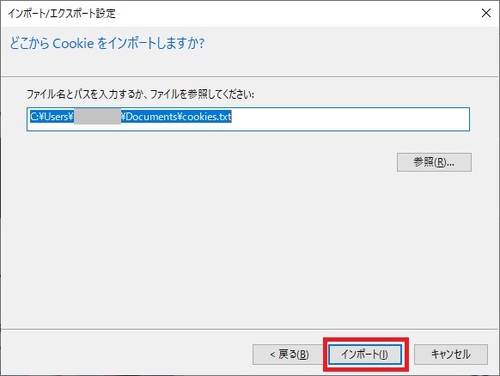
インポート処理の完了
インポート処理が実行され、完了メッセージが表示されます。
IEの「お気に入り」の一覧を表示し、予定通りインポートされているかを確認してください。
これでIEの「お気に入り」と「Cookie」の移行作業が完了です。
お疲れさまでした。
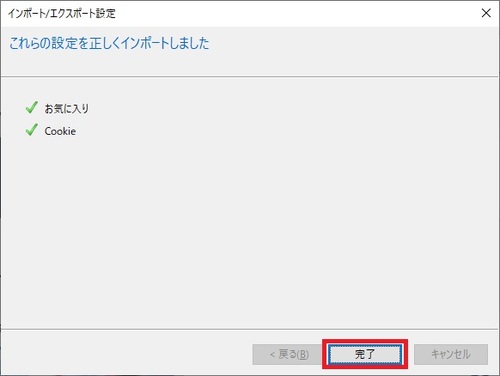
最後に
今回はIEの「お気に入り」と「Cookie」を別のパソコンのIEに移行する手順を紹介しました。
今回紹介したように、「お気に入り」と「Cookie」は簡単に移行できる機能がIEに備わっているため、パソコンを買い替えたり交換する場合は、今回の手順を試してみてください。
また、今回の手順でエクスポートしたファイルを定期的にバックアップとして保管しておくことで、突然パソコンが故障して別のパソコンに交換するはめになっても、IEの環境については以前のパソコンと同じ環境で使用できます。
パソコンのバックアップ目的としても活用してみください。
それでは今回も読んでいただきましてありがとうございました。
皆さんごきげんよう。
↓IEの設定はレジストリに書き込まれます。
レジストリを上手く活用するとIEの設定の多くを自動化できます。
興味があれば次の記事もどうぞ